そんなときに便利なのが、写真にキャプションをつける機能。写真に説明書きをつけておけば、画像以上の情報を思い出すのに役立つ。キャプションは、カメラで撮った写真はもちろんのこと、スクリーンショットにも残しておくことが可能。何のために取ったスクリーンショットかを書いておけば、後で削除するか保存したままにしておくかの判断もつけやすい。
画像以上の情報を残せるキャプション機能
筆者の場合、iPhoneの新モデルをレビューするようなときに、条件を変えて写真を撮り比べることがある。例えば、ナイトモードのオン、オフ両方で写真を撮るケースがこれに当たる。ディテールまで見れば違いはわかるが、「写真」アプリのサムネイルだと、どちらがナイトモードの写真なのかが判断しづらい。このようなケースで、何の写真を撮ったのかという意図をキャプションに入れておくと、後から写真が整理しやすくなる。
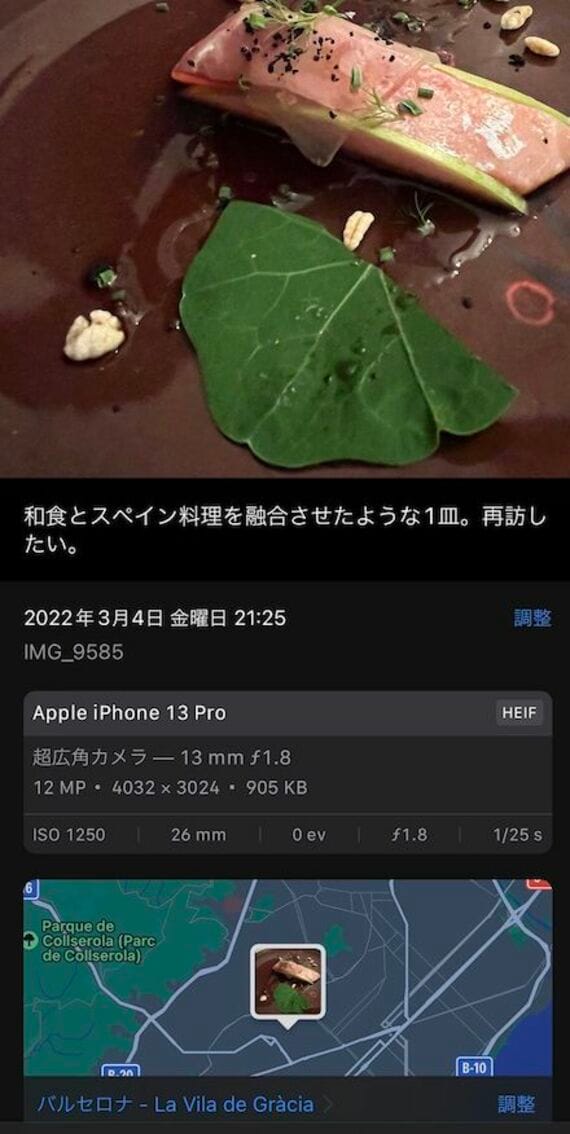
また、スピードテストの結果を、時間や場所を変えてスクリーンショットで記録しておくときにも、キャプション機能が活躍している。スクリーンショットの場合、写真の撮影と違って位置情報が記録されないため、キャプションとして手動でどんな場所だったかを残しておくと、後から参照したときにどこで測った結果なのかがすぐにわかる。
記事執筆用に撮る写真やスクリーンショットは、少々特殊なケースかもしれないが、上記のように食べ物の写真を記録しておいたり、旅行中の思い出を書き込んでおいてもいい。後で写真を見返したいときにも、キーワードを元に検索が可能になるのがキャプションのメリットと言えるだろう。手順は簡単で、写真を表示している際に上方向にフリックし、キャプションと書かれた欄に文字を書き込むだけでいい。
iPhoneの「写真」アプリには、AIが導入されており、「ライブラリ」タブでは、お勧めの写真が自動的に表示される。スクリーンショットなどは基本的に省かれるため、「年別」「月別」「日別」などにしておけば、写真がキレイな状態に並べられる。ただ、重複している写真や、記録用に撮った写真などが省かれがちで、日別にしても、必要な写真が見つからないこともある。































無料会員登録はこちら
ログインはこちら