例えば、日本語入力のまま「TOYOKEIZAI ONLINE」と打つと、スペースキーを押すだけで、TOYOKEIZAIとONLINEの間のスペースが半角になる。日本語とアルファベットが入り交じった文章を入力する際に役立つ機能といえるだろう。
ただし、少々挙動が複雑で、「東洋経済ONLINE」のように、日本語とアルファベットをセットにして扱いたいとき、直後のスペースが半角になってしまうのは難点。じっくり考えながら入力するときはいいかもしれないが、急いでメモを取りたいときなどには混乱の原因になってしまいかねない。そのようなときは、設定で「スマート全角スペース」をオフにするといい。
設定方法は次のとおりだ。まず「設定」アプリで「一般」を開き、「キーボード」に進む。ここで「かな」のグループにある「スマート全角スペース」をオフにすればいい。オフの状態でも、キーボード装着時はShiftを押しながらスペースキーを入力すれば、スペースが全角になる。こちらのほうが、操作に一貫性があるため、素早く入力するときには重宝するはずだ。
3.パソコンのようにファイルを管理できる
普通に使っていると気づかないかもしれないが、iPad OSでは、ファイルの概念もややパソコン寄りになっている。Safariがファイルのダウンロードに対応したのも、その1つといえるだろう。
これまでは、サイトにPDFなどへのリンクがあると、そのままSafariでファイルを開こうとしていた。タブを閉じると、データが失われてしまうため、別途保存しておく必要があった。iPad OSではこの挙動が大きく変わり、ファイルはファイルとして、ダウンロードフォルダに保存できるようになっている。
とくに設定は必要ないが、標準だと、保存先がiCloudになっている。iPhoneなど、他のアップル製デバイスとファイルを共有できるため、便利な仕様ではあるが、iCloudの容量を使ってしまうのがネックといえる。とくにiPhoneなどでファイルを参照する必要がないときは、iPadのローカルストレージにダウンロードしておくようにするといいだろう。
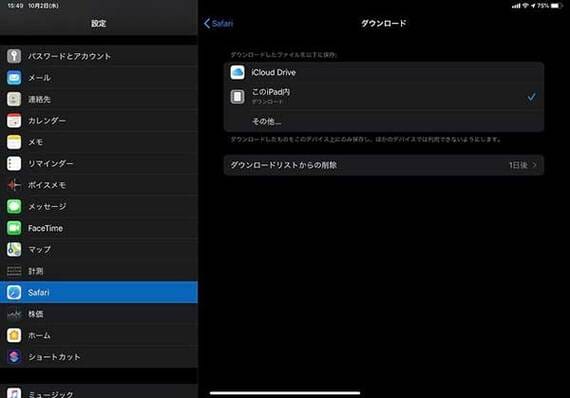
設定は、「設定」アプリにある「Safari」の項目で行う。ここを開き、「一般」のグループにある「ダウンロード」をタップする。標準では「iCloudドライブ」になっているため、これを「このiPad内」に変更すればよい。すると、iPad内に「ダウンロード」という名称のフォルダが自動で作成される。ここに、ダウンロードしたファイルが追加されていく仕組みだ。
別のフォルダに切り替えたいときは、「その他」をタップする。フォルダとファイルがツリー表示されるため、ここでダウンロードしておきたいフォルダを指定するか、新規でフォルダを作成すればよい。
ダウンロードしたファイルのリストはSafariから確認できるが、標準だと1日でリストが消えてしまう。とはいえ、これはあくまでリストが消えるだけで、ファイルの実態は残っている。ファイルを開きたいときは、「ファイル」アプリを開き、先ほど指定したダウンロードフォルダを開けばよい。ネットからダウンロードしたファイルがパソコンのように管理でき、作業の効率も上がるはずだ。
記事をマイページに保存
できます。
無料会員登録はこちら
ログインはこちら
印刷ページの表示はログインが必要です。
無料会員登録はこちら
ログインはこちら































無料会員登録はこちら
ログインはこちら