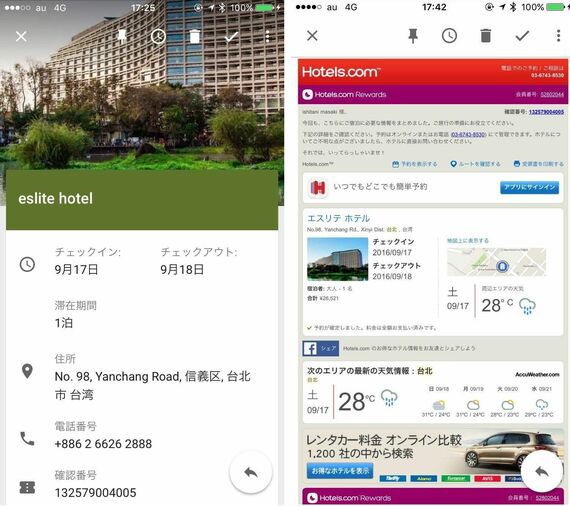
9月に私が台北に出張した際には、私が滞在するホテルの予約状況だけではなく、住所や電話番号などの情報がきれいに整理集約されて、ホテルの外見の写真サムネイル表示までついたメールとなって表示されました。大事なのは、私がメールを何か操作してできたものではないということです。
まさに知りたい情報だけが表示されており、住所の横をタップすれば、即グーグルマップが立ち上がって道案内してくれるのです。
海外で自分のホテルを探すときに、メールから住所をコピペしてもなぜかうまくいかず、まごついた経験のある人も少なくないでしょう。緊急でホテルに何かの変更を伝えなくてはいけないときに「予約番号は?」と聞かれて困ったことありませんか?
私はこのInboxの情報のまとめ方、まさに利用者目線の見事なまとめ方だと思います。Inboxはほかにも、画像が添付されていればメールを開かなくてもサムネイル画像を表示しますし、YouTubeのリンクが添付されていれば、YouTubeのサムネイルを表示してくれます。
またAmazonなどのショッピングのメールでは自分が何を注文したメールなのかを、これもサムネイル画像で表示してくれます。こういったサムネイル表示のおかげで、不必要なメールを開くことが格段に減りましたし、同時に必要なメールを見つけることも簡単になったのです。
ショートカットキーを使って時間短縮
PCで操作するときは、コピペや高度なアプリケーションではキーボードショートカットを使う人が多いですね。実はGmailにもキーボードショートカットがあります(ここではウィンドウズ版のInboxのキーボードショートカットを紹介します)。メールをたくさん処理する人は作業時間をてきめんに短縮できるので、覚えておくといいでしょう。
Inboxの画面を開いて「Shift+?」キーを押すとショートカットの一覧表が画面に出てきます。一覧表のいちばん上でキーボードショートカットのオンオフを切り替えられるので、オフになっていたら、オンに切り替えましょう。
Gmailのキーボードショートカットは非常にたくさんあります。最初からいきなり全部覚えるのは無理ですし、そもそもその必要もありません。頻度の高いものから、徐々に覚えていくのがベストです。































無料会員登録はこちら
ログインはこちら