そのため、複数回登録するのは、最も頻繁に使う指に絞るといい。右利きの人は右手の、左利きの人は左手の親指が適当だろう。
なお、各項目にどの指が登録されているかは、上記の設定画面でホームボタンに指を置くことで確認できる。この画面でTouch IDに触れると、登録されている指紋の色がグレーに変わる。ここで、2回登録した親指を試してみるといい。指の当て方によって、どちらが反応するのかがわかる。同じ指から読み取れる指紋のパターンが増えるため、精度が向上するというわけだ。
2.面倒な6ケタパスコードを4ケタ化する
Touch IDの導入以降も、パスコードを入力するケースは意外と多い。指紋の読み取りに失敗したときや、端末再起動時などは、Touch IDが利用できないからだ。可能性は低いと思うが、48時間ロックを解除しない場合も、Touch IDが無効になり、パスコードの入力を求められる。
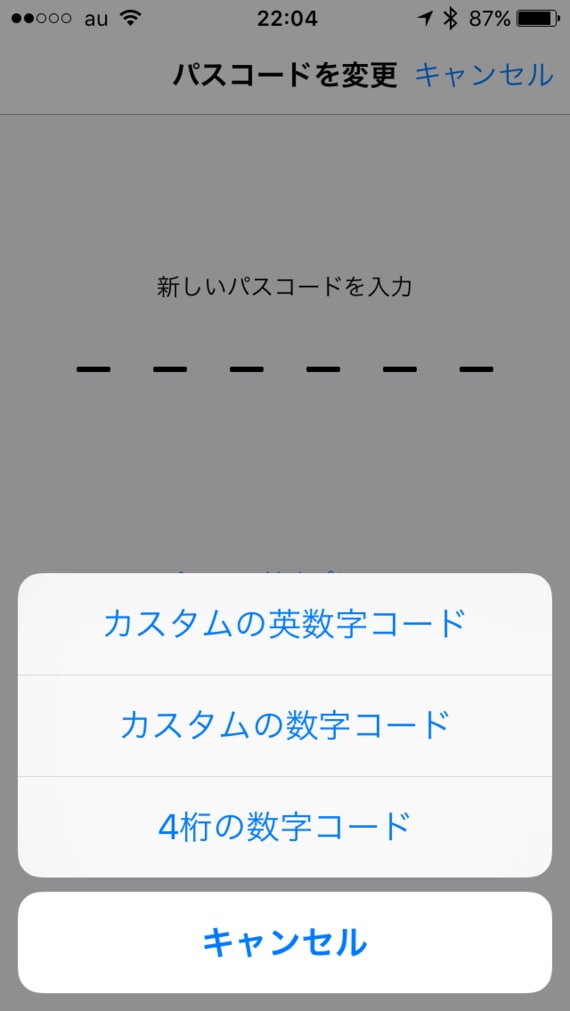
パスコードを4ケタに戻すことも可能だ
iOS9からは、パスコードの標準設定が4ケタから6ケタに増え、セキュリティがさらに強化された。4ケタだと1000組だが、6ケタなら10万組の組み合わせが可能となる。コンピュータならいざ知らずだが、人力での解除は、難しくなる。
一方、それでも、たったの10万パターンしかないことに変わりはなく、悪意を持ってコンピュータでロックを解除しようと思えば、解除できないことはない。パスコードを連続で間違えたときにデータを完全消去するようにしていないかぎり、安全度は五十歩百歩といったところだろう。
頻繁に利用するパスコードは、もう少し素早く入力できたほうがいいという場合は、オプションで4ケタの数字に戻すことが可能だ。
設定は、パスコード変更時に「パスコードオプション」をタップして行う。ここで、標準の6ケタ数字から、4ケタ数字に切り替えることができる。使い勝手はよくなるが、リスクは高まることを覚えておこう。































無料会員登録はこちら
ログインはこちら