一方で、フォトアプリから写真を開き、明るさや色合いなどを編集したあと、その写真をコピーとしてiCloudフォト側に直接保存することも可能だ。元々、iCloudフォトが同期しているフォルダーから写真を開けばできたことだが、フォトアプリがiCloudフォトに対応したことで、より直感的な連携が実現した。
また、Windows用iCloudをインストールすると、iCloud Driveにパソコン側からアクセスできるようになったり、連絡先やパスワードを同期させられたりといったメリットがある。iPhoneとWindowsパソコンを同期させ、それぞれのデータのやり取りが多い人にとっては、要インストールのアプリといえそうだ。
ブラウザーベースで利用が気軽なiCloud.com
iPhoneとWindowsを連携させる際に欠かせないWindows用iCloudアプリだが、これだけではできないことも多い。例えば、「メモ」アプリの同期はその1つだ。メールやカレンダーも対応している一方で、Outlookが必要になる。Windowsに標準搭載されているメールアプリやカレンダーアプリでは、iCloudのデータを直接読み込むことができない。このようなとき、もっと手軽にiCloud上のデータにアクセスできるのが、ブラウザーベースの「iCloud.com」だ。
利用方法は簡単で、まずEdgeやChromeなどのブラウザーでiCloud.comを開く。Apple IDとパスワードでログインすると、あたかもiPhoneのウィジェットが複数張られたような画面が表示される。ここで、例えばメモアプリで書いたメモをクリックすると、そのままブラウザーでiPhoneと同じようにメモを見たり、編集したりといったことができる。
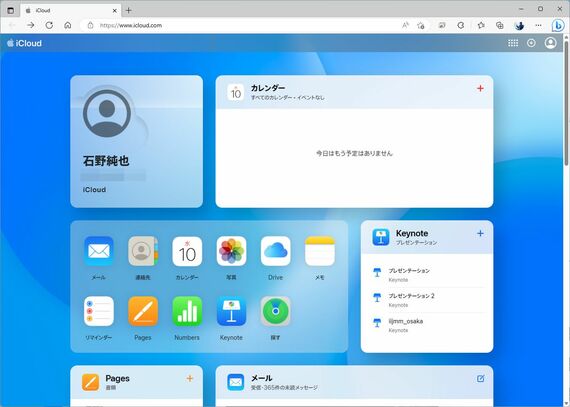
また、PagesやNumbers、Keynoteといったアップル純正のOfficeアプリも、iCloud.comから利用できる。Windowsユーザーの場合、マイクロソフトのOfficeをインストールしている人が大半だと思われるが、これらのアプリと100%互換性があるわけではない。iPhoneで表示した際にレイアウトなどが崩れてしまうことを防ぎたいときは、iCloud.comからアプリを開き、直接データを作成すればいいだろう。
ここに表示可能なアプリは限定されているが、ウィジェットのようなタイルを並び替えたり、削除したりといった編集にも対応している。例えば、カレンダーやメモをよく使う場合、そのアプリをタイルとして表示しておき、あとはアプリ一覧からアクセスすれば、作業がスムーズになるはずだ。
先に挙げたiCloudフォトの写真やiCloud Drive上のデータも、iCloud.comで表示できる。ブラウザーベースのため、パソコンにアプリをインストールする必要がなく、複数台を利用している場合には設定が容易になる。よく利用する人は、ブックマークに記録したり、タスクバーにピン留めしておいたりすることをお勧めしたい。

記事をマイページに保存
できます。
無料会員登録はこちら
ログインはこちら
印刷ページの表示はログインが必要です。
無料会員登録はこちら
ログインはこちら


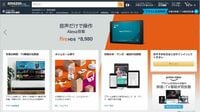




























無料会員登録はこちら
ログインはこちら