また、例えばメルカリなどの2次流通アプリに出品されている画像をかこって検索で調べて、新品で販売されていた時の価格をチェックするという用途にも使えた。かこって検索は、検索結果が表示されたあと、文字を入力して結果の方向性を絞り込むことができる。このケースの場合だと、「価格は?」と入力すれば、その情報が書かれたサイトが多くヒットするようになる。手間がかかっていた画像検索が、かこって検索によって一気に身近な存在になるはずだ。
テキスト選択にも使えて、コピペにも便利
かこって検索で“囲える”のは画像だけではない。文字も、その対象になっている。どちらかと言えば、筆者がかこって検索を使うことが多いのも、こちらのケースだ。方法は画像の時と同じで、ホームボタンかナビゲーションバーを長押ししてから、指で囲むだけ。画像を検索する時と、操作方法に違いはない。
文字の場合は、ブラウザーやメールでコピペする時のように、囲んだ範囲が自動的に選択され、それに基づく検索結果が表示される。一例を挙げると、東洋経済オンラインの記事の場合、その著者名をかこって検索で囲んであげると、その人のSNSアカウントや、Wikipediaの情報などが表示され、関連した記事を読むことが可能になる。
とは言え、ブラウザーであれば、普通に文字を選択肢してメニューから検索をかければ、同じ結果を得られるため、かこって検索で省略できる手順は少ない。この機能が効果を発揮するのは、文字の選択やコピーができないアプリ上で使った場合だ。例えば、X(旧ツイッター)アプリは、タイムライン上に表示された投稿の文字を直接選択することができない。
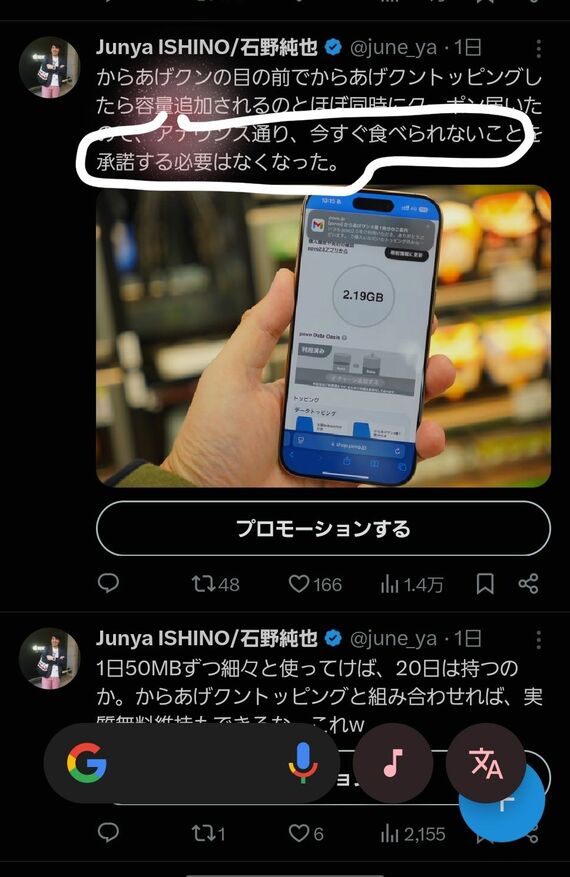
タップすると投稿の詳細画面に変わり、そこで初めて選択が可能になる仕様だ。このような時に、かこって検索を使い、直接文字を範囲指定すると、検索ができるだけでなく、メニューが表示され、「コピー」や「翻訳」を選択可能になる。文字列をコピペしたい時や、書かれていることを調べたい時には、この方法が手っ取り早いと言えるだろう。
SNSアプリは割とこのような仕様になっていることが多く、Facebookも投稿を長押しすると、投稿全体をコピーしてしまう。このような時にもかこって検索が有効で、投稿の中の一部の文字列だけを指定することが可能だ。文字が小さいと囲った際に選択しようとしていなかったところまで含まれてしまう場合もあるが、一度選択されると、通常の文字列と同じ操作で範囲を狭めたり、広げたりする操作も行える。



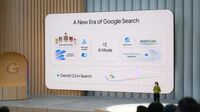



























無料会員登録はこちら
ログインはこちら