ただ、対応している機能の数が多く、すべてを見ようとすると左右にフリックしなければならないことも多い。筆者が常用している端末だと、Pixel 7が2画面、Galaxy Z Fold4が3画面あり、必要な機能が奥に置かれていると、タップするのもなかなか大変だ。標準設定のままだと見つけにくいこともあり、せっかく便利な機能なのにもかかわらず、設定メニューを開いてしまう人もいるだろう。クイックに設定するには、必要な機能を1画面目に移してあげたほうがいい。
メーカーによってカスタマイズの幅は異なる
例えば、Pixel 7の場合、テザリング(アクセスポイント)や、画像などを他のユーザーと共有するための「ニアバイシェア」が2画面目に設置されている。逆に、画面の自動回転のように、頻繁に設定を変更する必要のない機能のボタンが1画面目にあることも。こうしたボタンは、入れ替えてしまうことをお勧めしたい。設定方法は次の通りだ。
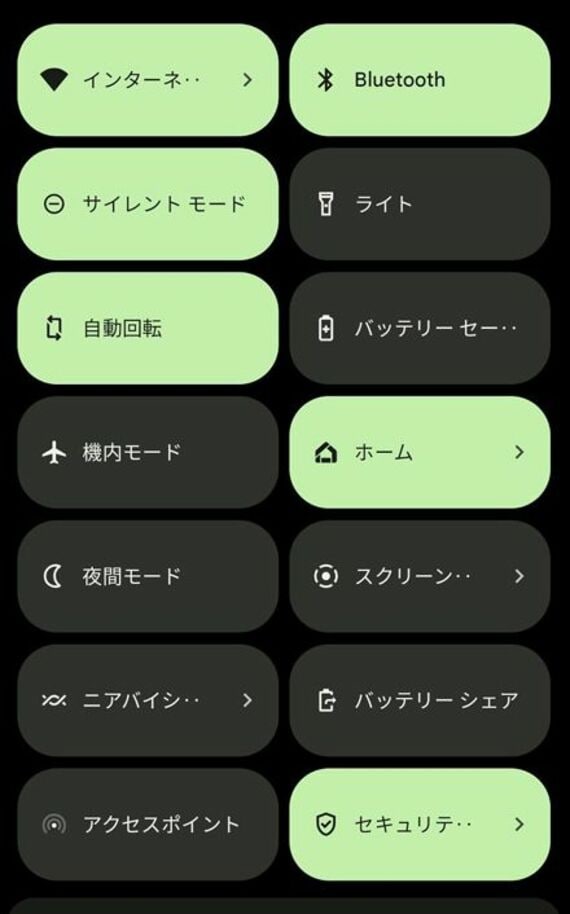
Pixel 7の場合、クイック設定パネルの下にあるペンのアイコンをタップする。すると、ボタンを編集するモードに切り替わる。ここで、移動させたいボタンを長押ししてからドラッグすると、順番を入れ替えることが可能だ。よく使うボタンは上に、そうでないものは下に移動させておくといいだろう。
ちなみに、クイック設定パネルのボタンは、タップだけでなく、長押しにも対応している。長押しすると、多くの機能は設定メニューが表示され、より細かな設定を変更することができる。一例を挙げると、アクセスポイントの場合、タップだとオン・オフの切り替えしかできないが、長押しだとメニューが表示され、パスワードの変更などまでできる。こうした操作を覚えておくのも、素早く操作するためのコツと言えるだろう。
クイック設定パネルは、メーカーごとに大きくカスタマイズされていることが多い。先に言及したように、ボタンの数もPixel 7とGalaxy Z Fold4では異なっている。端末によっては、ここに通常とは異なるボタンを加えたり、逆に表示される項目を減らして操作をシンプルにしたりといったことも可能だ。傾向として、特にサムスンやシャオミ、OPPOなどの海外メーカーは、この領域のカスタマイズ項目を充実させていることが多い。































無料会員登録はこちら
ログインはこちら