集中モードは、「設定」の「集中モード」で設定できる。ここであらかじめ想定されるシチュエーションを作っておき、そのときになったらコントロールセンターでオンにするというのが利用の流れだ。あらかじめ「パーソナル」や「仕事」「睡眠」といったモードが設定されているが、ユーザー自身で新たなシチュエーションを追加することもできる。
「仕事」を開くと、通知を許可する連絡先やアプリを決めることができる。また、例外的に一刻を争う通知をオンにするかどうかの選択も可能だ。ホーム画面のカスタマイズは、「ホーム画面」の項目から行う。ここをタップしたあと、「ページのカスタマイズ」をオンにして、「ページを選択」を押すと、表示させるホーム画面を選択できる。あらかじめ仕事に最適なアプリだけを置いたホーム画面を作っておき、それだけを表示させるようにすればいいだろう。
コントロールセンターから都度設定を変更するのが面倒という場合は、自動的に集中モードを切り替えることも可能だ。時刻だけでなく、場所や特定のアプリを開いたことをトリガーにできる。設定項目は多岐にわたるが、使いこなせば、シーンに応じてiPhoneをカスタマイズできる便利な機能と言えるだろう。
WindowsやAndroidでもFaceTimeが可能に
FaceTimeが大幅にアップデートされたのも、iOS15の目玉だ。もともとはiPhoneやiPad、Macで通話やビデオ通話をするためのツールだったが、コロナ禍での需要の高まりを受け、ビデオ会議に便利な機能が追加された。具体的には、開催予定をあらかじめ決めて、他のユーザーを招待できるようになった。着信を取って、すぐに会話が始まるのではなく、先々の予定を立てて時間が来たらFaceTimeができるようになったというわけだ。
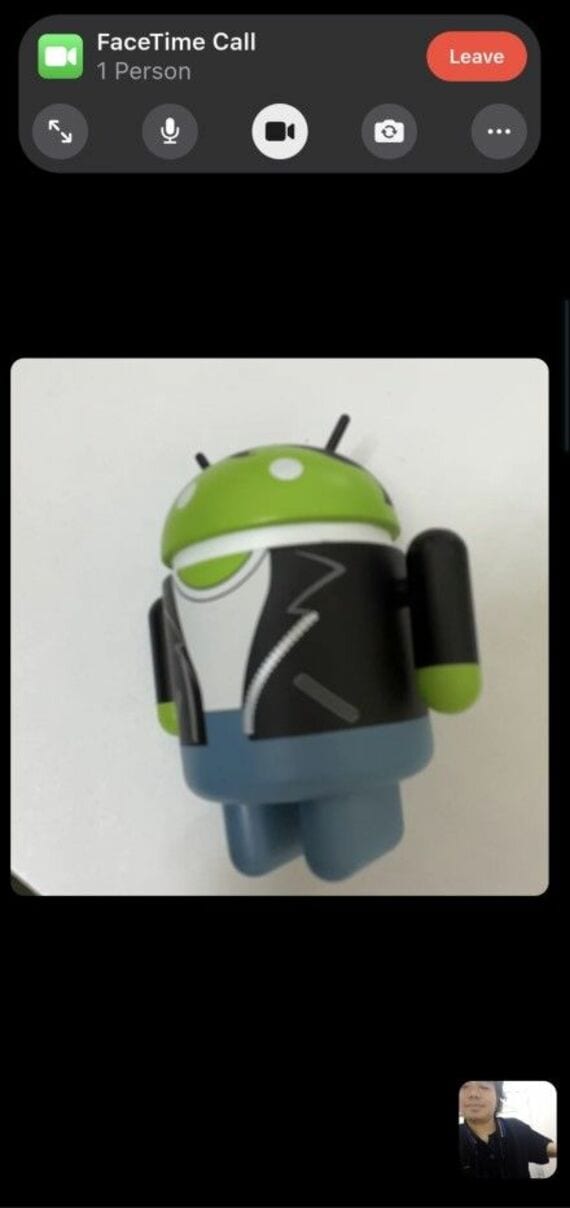
iOS15のFaceTimeは、起動すると「リンクを作成」と「新しいFaceTime」という2つのボタンが表示される。従来同様、電話のように使いたいときには「新しいFaceTime」をタップする。逆にビデオ会議のように、場だけを設定したいときには、「リンクを作成」をタップすればいい。「リンクを作成」をタップすると、共有メニューが現れる。あとは、FaceTimeをしたい相手に、メールなりメッセージなりで送信するだけだ。送られた側は、URLをタップするだけでFaceTimeに参加できる。
送信側のデバイスを問わなくなったのも、iOS15からのFaceTimeの特徴だ。リンクを送られた側が仮にiPhoneやiPad、Macを持っていなくても、ブラウザーでFaceTimeに参加できる。デバイスを問わなくなったため、必ずしも全員がアップル製品を持っているとは限らない会議などに活用しやすくなった。ただし、会議を開催する時間などは指定できないため、リンクを送る際にメールなどの本文に、いつFaceTimeにアクセスすればいいかは記載しておくようにしたい。































無料会員登録はこちら
ログインはこちら