LINE Outは、LINEの「ウォレット」タブを開き、「関連サービス」の中にある「その他サービス」から、「LINE Out free」をタップして呼び出すことができる。ただし、階層が深いため、よく使う場合はこれだと不便。もっとスムーズに呼び出したいときは、「ホーム」タブをタップし、設定ボタンから設定画面を呼び出したあと、「LINE Out」をタップして、「ホーム画面に追加」を選んで、ホーム画面にLINE Outのアイコンを作成しておくといい。有料で発信する場合の「コールクレジット」も、この設定画面から購入できる。
3. 仕事中のやりとりに便利なPC版のLINE
スマートフォン専用アプリと思われがちなLINEだが、実はiPadやPCなどで使えるアプリも用意されている。アカウントが電話番号にひもづけられる仕組み上、原則として1つの端末でしか使えないLINEだが、PC版やiPad版は、iPhone版のLINEと同時に利用することが可能だ。仕事の合間にサッとキーボードでメッセージに返信したいときなどは、iPad版やPC版をインストールしておくといい。スタンプなど、iPhoneで購入したものもきっちり同期される。
ただし、通常、外に持ち運んで移動しながら使うアプリではないため、LINE Payなど、一部の機能には非対応になる。完全にiPhone版LINEと同じというわけではなく、あくまでiPadやPCに向かっているときに、サブとして使うためのLINEと考えておくようにしたい。
利用には、iPhone側のLINEで、他の端末からのログイン許可を与える必要がある。「ホーム」タブから設定アイコンをタップし、「アカウント」の中にある「ログイン許可」のスイッチがオンになっているかどうかを確認しておこう。標準ではオンになっているが、何らかの理由でオフにしてしまっていることもありえるからだ。
この設定が終わったら、iPad版やPC版のLINEを開き、あらかじめ登録したメールアドレスとパスワードでログインすればよい。相手からメッセージが送られてきた場合、iPhoneとiPad、PCに通知が同時に届く。逆に、こちらから送ったメッセージも、自動的に同期され、すべての端末に表示される。
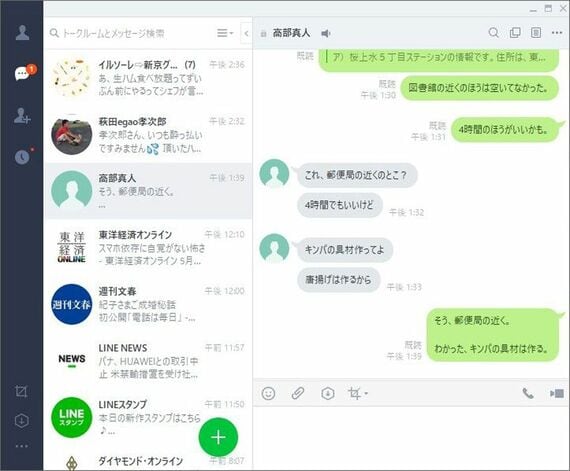
また、LINEのオンラインストレージサービスである「LINE Keep」を活用すれば、iPhoneとiPad、Macで、簡単にファイルを共有できる。iPadで作成したメモをLINE Keepに保存しておき、iPhoneで参照するといった使い方も可能だ。
同様のことはアップルのiCloudでもできるが、LINE Keepは、LINEのトーク内でやり取りした画像やテキストなども、直接保存可能。アップロードしたファイルはLINEで友だちなどに送信できるほか、URLを発行してメールなどで共有することもできる。1GBまでと容量に制限はあるが、iCloudの予備として活用してもいいだろう。
記事をマイページに保存
できます。
無料会員登録はこちら
ログインはこちら
印刷ページの表示はログインが必要です。
無料会員登録はこちら
ログインはこちら































無料会員登録はこちら
ログインはこちら