また、この設定項目から、アプリごとに通知の設定を変更することができる。Apple Watchにもさまざまなアプリがあり、それらが通知を送ってくるが、緊急度の低い通知をわざわざ腕で確認する必要はない。iPhoneだけに設定を変えたい場合は、アプリを開き、設定を「iPhoneを反映」から「カスタム」に変更。「通知」をオフにすると、iPhoneだけで通知を受けられるようになる。
3.「スクリーンショット」をオフにする
iPhoneと同様、Apple Watchでもスクリーンショットを撮ることができる。方法は、時計の竜頭を模したデジタルクラウンと、サイドボタンを長押しするだけでいい。記録したスクリーンショットは、自動的にiPhone側に転送され、「写真」アプリで閲覧できる。
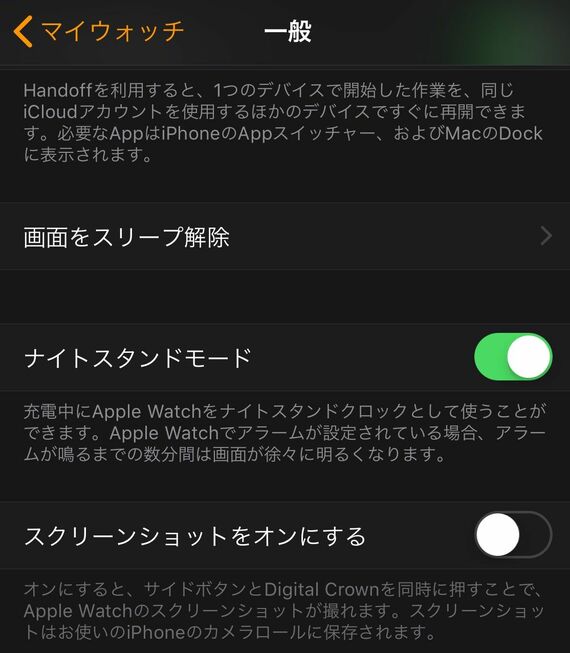
ただ、デジタルクラウンとサイドボタンはどちらもApple Watchの向かって右側に搭載されており、しかも手を上に曲げると当たりやすい場所にある。そのため、使っている本人が気づいていないうちに、スクリーンショットが保存されてしまっていることがある。これを一つひとつ削除していくのは、少々面倒だ。
ネットで読んだ重要な記事を保存したり、人に場所を教えたりするときにスクリーンショットが必要になるiPhoneとは異なり、Apple Watchのスクリーンショットは、役に立つことが少ない。どうせ人に送るのであれば、画像のサイズが大きくなるiPhoneのほうがいいはずだ。
実はApple Watchの設定アプリで、スクリーンショット機能をオフにすることができる。設定アプリを開き、「一般」をタップすると、画面の下のほうに「スクリーンショットをオンにする」という項目が表示される。標準状態だと、これがオンになっているため、スイッチをタップしてオフにしておくようにしたい。Apple Watchの操作方法を人に説明するときなど、どうしても必要なときだけオンにすればいいだろう。
記事をマイページに保存
できます。
無料会員登録はこちら
ログインはこちら
印刷ページの表示はログインが必要です。
無料会員登録はこちら
ログインはこちら































無料会員登録はこちら
ログインはこちら