かく言う筆者も、本連載の校正はウェブで行っているため、修正点が何カ所かある場合、そのぶんだけスクリーンショットを取って赤字を入れる必要があった。iOS 13では、この問題が解決され、画面内に表示されている一部のスクリーンショットを取るか、全体のスクリーンショットを取るかを選択できるようになった。対応しているのはSafariなど、一部のアプリのみだが、利便性が大きく上っているため、ぜひ利用したい。
利用方法は簡単だ。まずは通常どおり、スクリーンショットを取得する。ホームボタンのないiPhone X以降のiPhoneの場合、音量ボタンの上とサイドキーを同時にクリック。取得できたスクリーンショットのサムネールが画面左下に表示される。数秒すると、このサムネールは消えてしまうため、その前にここをタップしよう。対応しているアプリの場合、スクリーンショットの編集画面上部に、「スクリーン」と「フルページ」というボタンが現れるはずだ。
細やかな操作ながら手順は簡単
前者のスクリーンは、表示されている部分だけをスクリーンショットにするという意味合い。これまでのスクリーンショットと同じで、通常はここをタップすればよい。スクリーンショット取得後、サムネールが自動で消えたときも、スクリーンと同じ扱いになる。ページ全体をスクリーンショットとして保存したいときは、ここで「フルページ」をタップしよう。
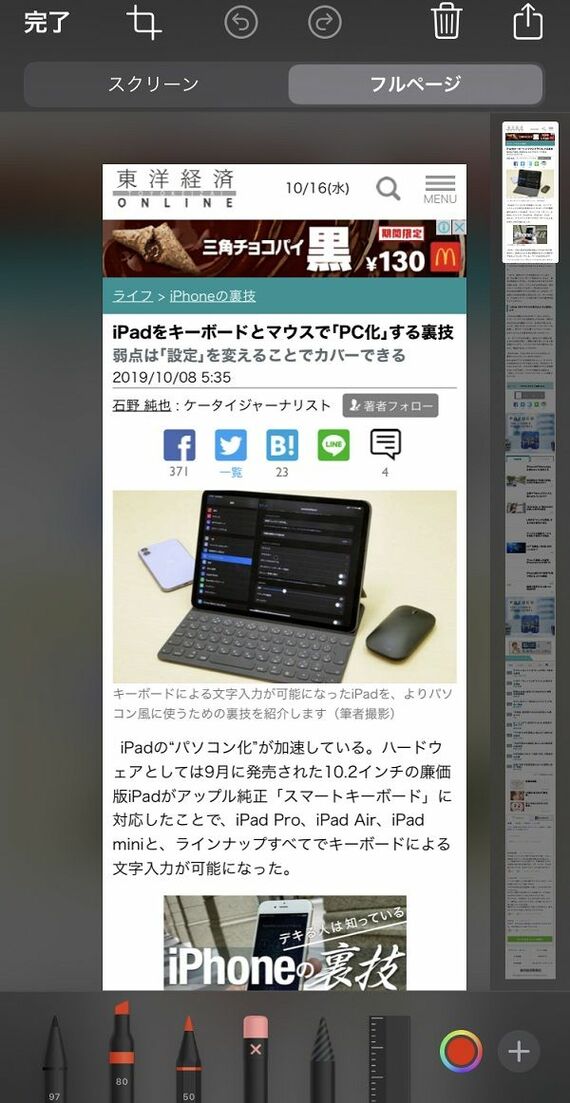
すると、画面右にサムネールが表示される。手書きなどを加えたいときは、サムネールをドラッグして位置を移動させ、編集を加えるとよい。最後に、画面左上にある「完了」ボタンをタップすると、スクリーンショットを保存するか、削除するかの選択肢が現れる。ただし、通常のスクリーンショットとは異なり、フルページのスクリーンショットは、PDFとしてしか保存できない。保存を選ぶと、保存先を尋ねられるため、適当なフォルダを指定しておこう。
ニュースサイトなどを保存しておくときに便利な機能だが、実はSafari以外でも利用は可能だ。例えばアップル純正のマップの場合、「フルページ」を選ぶとメニューなどの表示が消え、地図そのものをスクリーンショットとして保存することが可能だ。メモアプリでも同様に、ツールのアイコンなどを消したスクリーンショットを取ることができる。友人に地図を送るときや、SNSにメモを投稿するときなど、用途に合わせてフルページを選択するといいだろう。































無料会員登録はこちら
ログインはこちら