「円グラフ」の説得力が劇的に変わる使い方 プレゼンの反応も変わってくる
数字がたくさん並んでいるだけでは要点がはっきりしないデータも、線とカラーで構成されるグラフに変換されることで伝えたいポイントが明確になります。このグラフが使いこなせるかどうかが、スライドの見せ方を大きく左右します。
ただ残念ながら、PowerPointの標準グラフを “なんとなく” 使っているだけでは、わかりやすいグラフとは言えません。ここからは、ちょっとしたコツでグラフが見やすく、わかりやすくなるテクニックを3つの例で紹介します。
円グラフの特性は「角度」
1. 円グラフで対比を見せる
円グラフといえばAが何%、Bが何%、C、D、E、F、その他……というように 複数の要素を含むものが定番と思われがちですが、要素が多すぎるとかえって見づらくなってしまいます。実は円グラフは、限られた要素の比率を伝えるときのほうが、より高い「伝わる」効果が発揮できます。
例えばYesとNoのように2つだけの要素の対立を示すとき。
もちろんこのような対比を表すケースでは棒グラフで表現してもいいのですが、円グラフの特性は「角度」。棒グラフでは「面積の差」をビジュアライズして2項目を対比させますが、円グラフでは「面積の差」に加えて「放射線がつくる角度」という視覚要素が加わります。時計などで見慣れた放射線状の区切り線が、2つの様相の対比を寄り直感的に認識させてくれます。
カラーリングのアドバイスとしては、片方の要素をカラーに、もう片方を薄いグレーにするのが、視認性を高めつつセンスよくまとめるコツです。目立たせたいからといって両方に目立つ色を使う必要はありません。
また、円グラフそのままでは少しかわいい印象になってしまうのが気になるときは、円グラフの中央に背景色と同じ色で描画した図形の円を重ねてみましょう。これだけで円グラフが細めのドーナツ状になり、ビジネスシーンでも好印象なスタイリッシュなグラフに仕上がります。この手法では、空いた中央部分に文字情報が配置できるため、グラフを大きく表示してスライド画像をすっきりと見せる効果も。
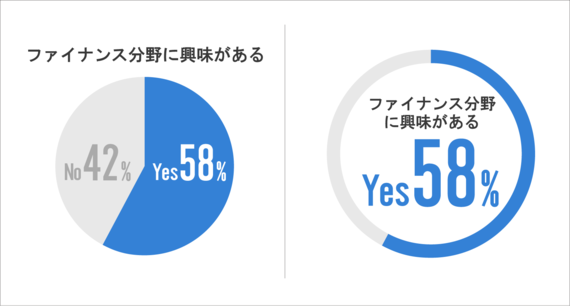
2. 棒グラフの要素名が多いときはグラフを倒す
棒グラフでしばしば目にするのが、要素名が長くておさまりきらず、斜めにしたり、複数行にしたりと試行錯誤をして無理やり詰め込んでいるパターン。読み取りづらいと同時に、スライドもスマートさを欠く印象になってしまいます。
こんなときは、棒グラフそのものを横に倒してみましょう。スライドは基本的に横長画面なので、要素名が長いときはこちらのほうが見やすくなります。また、横にするときには量が多い要素、あるいは話で取り上げたい要素が上に来るように順序を整えておくのがおすすめ。人の視線は上から下に流れるため、このひと手間を加えることでバランスよく見やすいスライドに仕上がります。
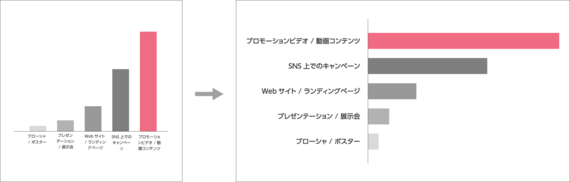































無料会員登録はこちら
ログインはこちら