ちなみに、シャッター音は常時無効にすることもできる。「設定」から「Microsoft Pix」を開き、シャッター音をオフにすると、その設定が有効になる。ここでは、Live Photosに相当する「ライブショット」や、文字などを認識する「コンテンツの抽出」といった機能をオフにすることもできる。シンプルなシャッター音が鳴らないカメラアプリとして使いたいときは、こうした機能をオフにするのも手だ。
3. iPhoneのカメラをメジャー代わりに使う
標準で搭載されているアプリの中にも、iPhoneのカメラを活用するものがある。便利なのが、「iOS 12」から搭載された、「計測」というアプリだ。このアプリは、カメラに映った物体などを認識するAR(拡張現実)を活用したもので、アップルがアプリ開発者に提供する「ARKit」の応用例。機能は非常にシンプルで、写し出した物体の長さを測ることができる。
例えば、パソコンや机、いすなどのオフィス用品を新調する際に、今使っているもののサイズを測り、同じぐらいの大きさかどうかを検討する材料にしたり、荷物のサイズがわからないときに測って料金を調べたりと、ビジネスでもさまざまな場面で役に立つ。メジャーを使えば済む話ではあるが、つねに携帯しているとは限らないため、iPhoneに計測アプリが入っていることを覚えておいて損はない。
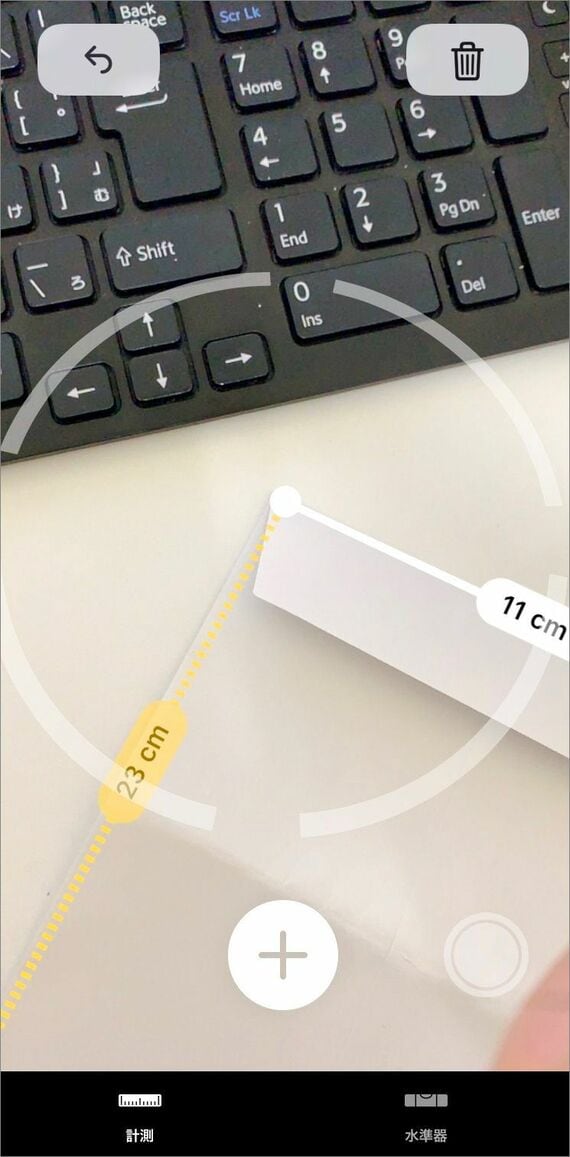
計測アプリは、起動したらまずiPhoneを左右に動かす必要がある。計測可能になると、画面中央に円が表示されるため、測りたいものの端が画面の中央にくるようにiPhoneを動かし、「+」ボタンをタップする。計測アプリが角などを認識すると、本体がブルっと震えて中央の点が、そこに吸い付くように動くこともある。「+」ボタンを押したら、iPhoneを動かしていくと、長さが表示される。終点まで来たら、再び「+」ボタンを押すと、物体の上に、長さが重なったままの状態になる。縦と横、両方の長さを記録しておくことも可能だ。
また、封筒のように四角い物体を認識すると、「矩形」モードに切り替わる。この状態で「+」ボタンをタップすると、縦と横、両方の長さと面積が一気に表示されて便利だ。ただし、矩形モードで使うには、物体の全体をカメラで捉える必要がある。そのため、ある程度距離を空けられるときや、小さい物体の長さを測るときに活用したい。
長さを測り終わったら、画面右下に表示されているシャッターボタンをタップしよう。これで、長さが重なった状態の写真を撮ることができる。便利なアプリだが、AR機能を使って長さを測っているため、本物のメジャーほど正確ではない。測り方によっては、数センチ単位で誤差が出ることもある。とはいえ、比較的精度は高く、筆者がパソコンや封筒、iPhoneの大きさなどを測ったときは、誤差1センチ前後に収まっていた。大体の長さを知りたいニーズは、十分満たせるはずだ。
記事をマイページに保存
できます。
無料会員登録はこちら
ログインはこちら
印刷ページの表示はログインが必要です。
無料会員登録はこちら
ログインはこちら





















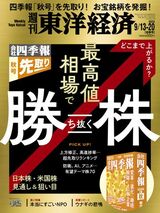









無料会員登録はこちら
ログインはこちら