ただし、ここで何かを選択してしまうと、アクションボタンを長押しした際に、その回線に必ず切り替わってしまう。そこで、ここでは「モバイル通信プラン」をタップしたあと、「変数」を選択。「毎回尋ねる」を選んでショートカットを完成させる。これをアクションボタンに設定しよう。ショートカットが発動すると、画面上部にデータ通信するためのSIMカード/eSIMの選択肢が表示される。通信状況が悪いときなどに、サクッと回線を切り替えられるようになるので便利だ。
AirDropの公開範囲変更もボタン一発でOK
通信関連は設定が深いところに置かれているものが多いが、ほかにもアクションボタンに設定しておくと便利な機能がある。エアドロの愛称で親しまれている「AirDrop」は、その代表例と言えるだろう。もともとAirDropは、連絡先に登録した人だけに限定できた一方で、ユーザーを問わずに送受信する設定も用意されていた。ところが、プライバシーの問題などが指摘され、iOS 16.2で「すべての人」の設定が10分間のみに制限されてしまった経緯がある。
この制限があるため、お互いを連絡先に登録していない人同士で写真などのデータを交換したい場合、改めて設定を「すべての人」に切り替えなければらない。ただ、その手順が少々面倒。コントロールセンターを呼び出し、Wi-Fiやフライトモードのボタンがあるパネルを長押しして、「AirDrop」のアイコンをタップ。「連絡先のみ」になっている設定を、「すべての人(10分間のみ)」に変更する必要がある。
アクションボタンを使えば、これをボタンの長押しだけにすることが可能だ。これまでの流れと同様、まずはショートカットアプリを開き、すべてのショートカットが表示されている画面で「+」をタップし、新規ショートカットで「アクションを追加」を選択する。次に、検索窓に「AirDrop」と入力。ヒットした中から「AirDrop受信を設定」を選択する。すると、「AirDrop受信をすべての人(10分間のみ)に設定」というアクションがセットされる。この状態でショートカットを完成させ、アクションボタンに設定すれば、長押しだけでAirDropの設定を変更できるようになる。
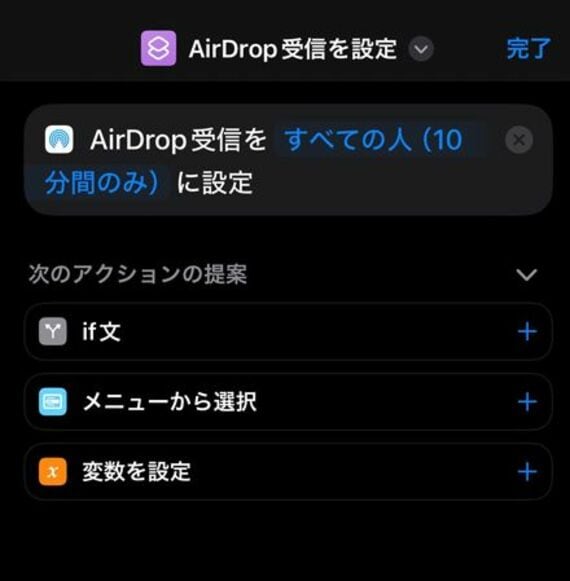
ほかにも、コントロールセンターの中にある設定をアクションボタンに設定しておくことができる。
例えば、「画面回転のロック」はその1つだ。これもAirDropと同様、コントロールパネルの中にあるが、コントロールパネルはボタンが多く、探すのが少々面倒。間違って別のボタンを押してしまう心配もある。アクションボタンで画面回転を制御できるようにしておけば、寝転びながらiPhoneを使うようなときだけ、画面回転を簡単にロックできるはずだ。
また、iPhone X以降、サイドボタンの長押しにはSiriが割り当てられているため、電源を切るにはサイドボタンと音量キーの上を同時に長押しする必要がある。両手を使わなければならないので、これも少々面倒。このような場合も、ショートカットで「システム終了」を作成しておけば、アクションボタンに割り当てることが可能。片手で電源を切りやすくなる。
非常に便利なアクションボタンだが、難点は、ここで紹介した設定のうち、1つしか設定できないこと。アクションボタンの動作が、長押ししかないためだ。Androidで同様のキーを備える端末には、長押し以外にクリックやダブルクリックであらかじめ指定した機能やアプリを呼び出せるものもある。初めてのアクションボタンになるため、機能をシンプルにした可能性はあるが、複数の動作を設定できれば利便性は確実に高まる。今後のアップデートで、アクションボタンの機能が拡大することにも期待したい。

記事をマイページに保存
できます。
無料会員登録はこちら
ログインはこちら
印刷ページの表示はログインが必要です。
無料会員登録はこちら
ログインはこちら































無料会員登録はこちら
ログインはこちら