あとは、先ほどのアクションボタンの設定画面で、「マイショートカット」から作成したメルペイの画面が開くショートカットを選択すればいい。決済系アプリを使わない人は、別のアプリを選択する手もある。また、アクションボタンに登録できるショートカットは1つだけなので、以下で挙げるような別の機能を呼び出すショートカットを選んでもいい。iPhoneをどのように使っているかによって、設定すべき機能は変わってくるというわけだ。
Wi-Fiなど「通信機能の設定」にも便利
通信関連の設定変更は、「設定」アプリを開く必要があり、画面をタップする回数が多くなりがち。Wi-Fiのオン・オフであれば、「設定」アプリで「Wi-Fi」をタップしたあと、「Wi-Fi」のスイッチをタップするか、画面右上から「コントロールセンター」を呼び出し、Wi-Fiボタンをタップする必要がある。インターネット共有(テザリング)も、「設定」アプリで「インターネット共有」を選んだあと、「ほかの人の接続を許可」をオンにしなければならない。
設定内にまとめられているため、すぐに呼び出すことができないのがこうした機能の弱点だ。これをアクションボタンとショートカットで解決することができる。例えば、Wi-Fiの場合、以下のような手順で追加が可能。ショートカットアプリを開き、「+」をタップして「アクションを追加」を選び、検索窓に「Wi-Fi」と入力する。表示された候補の中から「Wi-Fiを設定」を選択し、ショートカットを作成する。
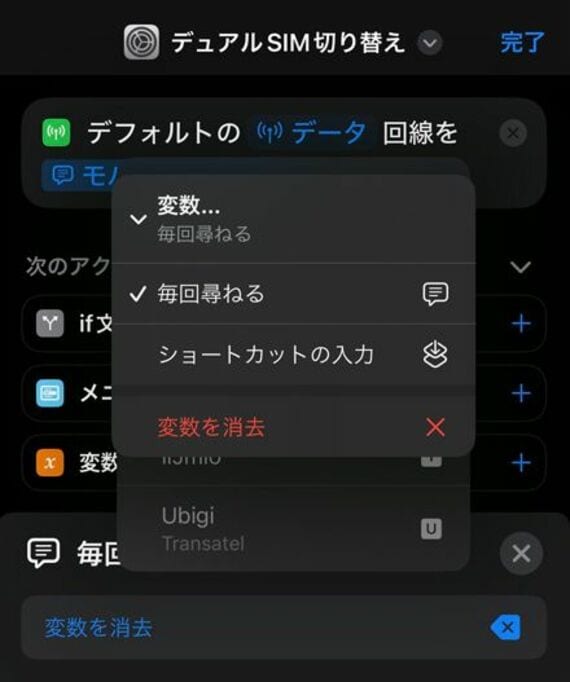
ただし、このままの状態だとWi-Fiをオンにすることしかできない。ボタンを押すたびにオン・オフを切り替えたいときには、ショートカットに表示された「変更」をタップし、「切り替える」に変更する。あとは「完了」をタップすれば、実行するたびにWi-Fiの状態が切り替わるショートカットが出来上がる。
これを、先に挙げたようにアクションボタンのショートカットを選択する画面で選べばいい。アクションボタンを長押しするたびに、Wi-Fiの設定が変更される。
インターネット共有も、上記同様の手順でショートカットを作成することができる。iPhoneの場合、MacやiPadなど、アップルの製品であれば、接続する側からインターネット共有を呼び出すことができるが、WindowsパソコンやAndroidスマホ、タブレットなど、他のデバイスではそれができない。このようなときに、インターネット共有をアクションボタン一発で設定変更できるようにしておくと便利だ。Nintendo Switchなどのゲーム機を出先でネットによくつなぐというような場合にも、役に立つ。
さらに、設定は少々複雑になるが、デュアルSIMでデータ通信するためのSIMカードをアクションボタンの長押しだけで切り替えることもできる。こちらは、ショートカットの新規作成で、「デフォルト回線」などのキーワードで検索。「デフォルト回線を設定」をタップし、「音声」という項目を「データ」に変える。次に、「モバイル通信プラン」をタップすると、iPhoneに入れているSIMカードとeSIMの一覧が表示される。































無料会員登録はこちら
ログインはこちら