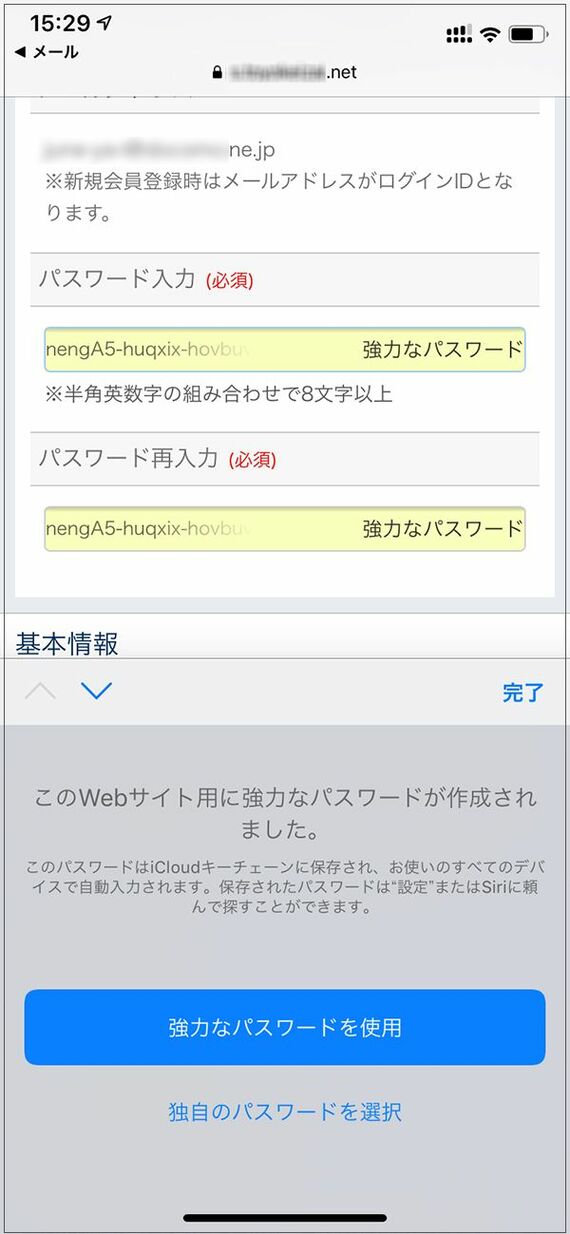
利用方法は簡単で、パスワード入力欄をタップすると、自動的に複雑な文字列が入力され、画面下にその旨が表示される。このパスワードでよければ、「強力なパスワードを使用」をタップするだけだ。ここで設定したパスワードは、次回以降、Touch IDやFace IDでの認証を行うだけで、自動的に入力されるようになる。
iPhone以外の端末で同じサービスを利用するときにも、安心だ。iCloudキーチェーンを利用していれば、パスワードがiCloudに保存され、同じApple IDでログインしているiPadやMacでも、iPhoneと同様、自動入力ができるようになるため、ユーザーが自分で複雑な文字列を入力する必要はない。セキュリティーの高さと利便性を両立した仕組みというわけだ。
ただし、iCloudが利用できない端末だと、パスワードを手動で入力しなければならない。会社で使っているパソコンがWindowsだったり、タブレットがAndroidだったりすると、パスワードが自動で入力されず、作成した複雑な文字列を手動で入力しなければらないのは難点だ。
2.使い回しのパスワードがないかをチェック
アップル製品だけに囲まれていればいいが、そうでない場合は別途、このパスワードを管理する必要が出てくる。
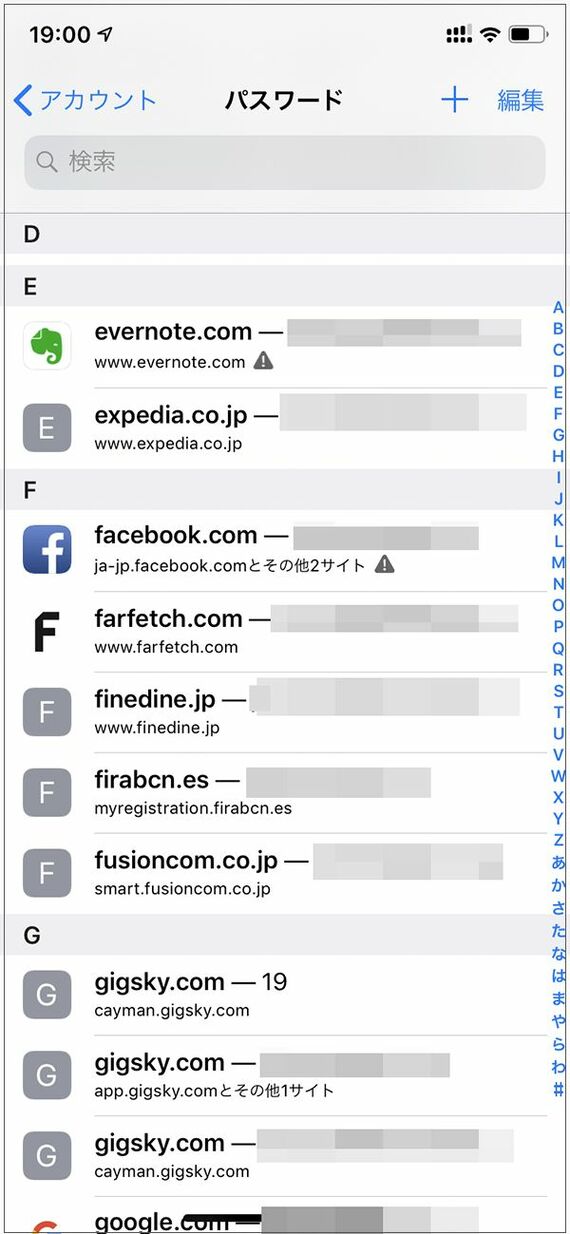
このようなときは、WindowsやAndroidなど、ほかのプラットフォームにも対応した「1Password」のようなパスワード管理アプリを使うといい。また、設定したパスワードは、「設定」の「パスワードとアカウント」にある「WebサイトとAppのパスワード」で参照することもできる。少々面倒だが、アップル製以外のデバイスが少ないときは、ここを見て、手動で入力するのも手だ。
この「WebサイトとAppのパスワード」では、保存したIDとパスワードの文字列を確認することができる。ここにアクセスするときは、Touch IDやFace IDでの認証が必要になるため、うっかりiPhoneのロックを解除したまま端末をテーブルの上に置き忘れてしまったようなときでも、他人にのぞかれる心配はない。
どのサービスにどんなIDとパスワードが使われているかが確認できるほか、ここでは、パスワードの使い回しがないかどうかもチェックできる。複数のサービスで同じパスワードを使い回しているときは、URLのあとに△に囲まれた「!」が表示される。詳細な個人情報やクレジットカードなどの決済情報を保存しているサイトにこのマークが表示された場合は、パスワードの変更を検討してもいいだろう。































無料会員登録はこちら
ログインはこちら