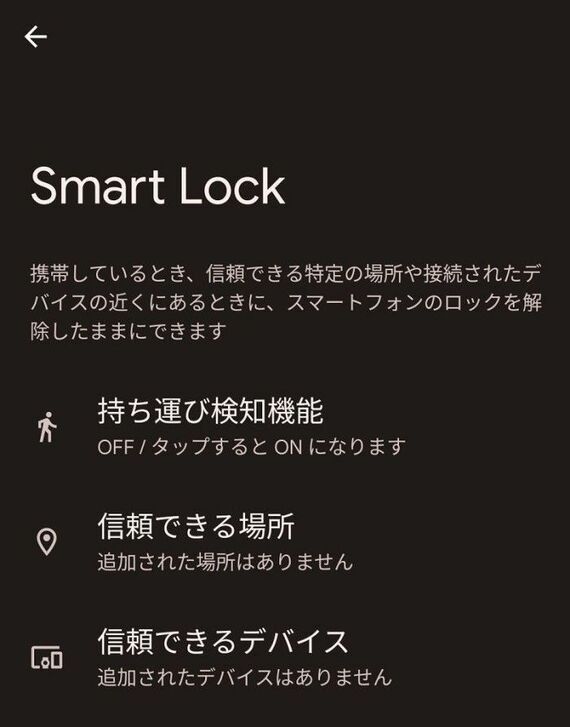
あらかじめ指定した場所にいるときや、特定のスマートウォッチやBluetoothイヤホンとペアリングしているときだけ、画面ロックをかけない設定にできる。範囲が広いため、設定を間違えるとセキュリティーが緩くなりすぎてしまうのが難点だが、適切に利用すれば便利な機能だ。例えば、イヤホンだとスマホ本体と一緒に盗まれてしまうリスクがあるため、設定するのはリスクが高いが、据え置き型のPCとペアリングしたときだけロックを解除したままにするというのはありだろう。
また、一人暮らしの人なら、自宅の位置情報を設定しておき、そこでだけロックをかけないよう設定することもできる。逆に会社など、不特定多数の人がいる場所は指定しないほうがいい。セキュリティーを考慮しながら、自分しかいないような場所にいるときや、自分しか持っていないものとペアリングしたようなときにSmart Lockを使うのが正解だ。
設定方法は次のとおり。「設定」アプリから「セキュリティ」を開き、「詳細設定」の中にある「Smart Lock」を開く。PINコードなどが求められるので、これを入力。場所を追加したいときは「信頼できる場所」、一緒に持ち運ぶスマートウォッチなどを追加したいときには「信頼できるデバイス」をタップする。ここでは、自分しか使わない自宅のデスクトップパソコンの周りにいるときにロックを解除することを想定して、「信頼できるデバイス」をタップした。
次の画面でも、「信頼できるデバイス」をタップする。すると、スマホとペアリングされているBluetoothデバイス一覧が表示されるため、Smart Lockを設定したいものを選択する。ここでは、デスクトップパソコンを選択した。これで、そのパソコンの周囲にいるときだけ、いったんロックを解除すると、解除されたままの状態になる。生活環境や一緒に使用している周辺機器の状況に合わせて、最適な設定を見つけてみよう。
画面消灯後にロックがかかるまでの時間を調整
ディスプレーが消灯するまでの時間が短いと、節電にはつながる一方で、ニュースサイトなどで長い文章を読んでいる最中に画面が消えてしまい、その都度ロックを外さなければならずに手間がかかる。先に紹介したSmart Lockを設定すれば、この問題は回避できるが、会社など、周囲に人がいるような場所ではセキュリティーが低下してしまうのが難点だ。
このようなときには、画面消灯後、すぐにロックがかからないように設定しておくといい。これなら、画面を再点灯させるだけで済み、PINコードを入力したり、指紋センサーに指を当てたりする必要がなくなる。画面をタップして点灯するように設定しておけば、すぐに続きを読むことができるというわけだ。
Pixel 5aの場合、設定は「設定」アプリの「セキュリティ」で行う。ここで、「画面ロック」の横にある歯車マークをタップし、次の画面で「画面消灯後からロックまでの時間」を選択する。ここが「直後」だと、一定時間経過後に画面が消えて、すぐにロックがかかってしまうため、時間を延ばしておくようにしたい。ここでは、「15秒」に設定した。































無料会員登録はこちら
ログインはこちら