なかでもKeynoteは、そのデザイン性の高さから、プレゼンテーションツールとしての評価が高い。MacやiPadがない人は、iCloud.comでスライドを作り、プレゼンテーションはiPhoneの画面をスクリーンに投影するといった形で使ってもいいだろう。
3.写真などのファイルを「自動同期」する
iCloud.comは、iPhoneで撮った写真の閲覧やダウンロードに対応している。iOSの「写真」アプリのように編集まではできないが、撮った写真をPCに移したいときに、わざわざケーブルでiPhoneをつなぐ必要がなく、手軽に写真をやり取りできる。
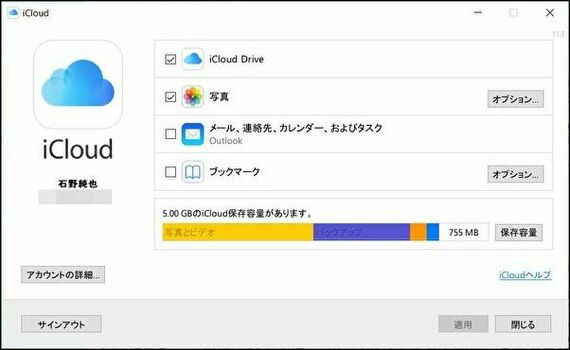
また、iCloud DriveもiCloud.comからアクセスでき、ドラッグ&ドロップで簡単にPCにあるファイルをアップロード可能。アップロードしたファイルは、iPhoneで見てもいいし、同僚や友人に送信することもできる。
とはいえ、メモやスケジュールとは違い、どちらも扱うデータのサイズが大きくなりがち。都度、必要な写真やファイルをダウンロードするのは時間がかかる。高速回線を利用できない場所では、なおさらだ。このように、比較的サイズの大きいデータは、あらかじめPCと同期し、PC側にもファイルを実体として保存しておけば、回線環境によらず、スムーズにアクセスできる。
一歩進んだ連携をさせたいときに活用したいのが、Windows用のiCloudアプリだ。このアプリは、インストールするとWindowsに常駐して、PC上のデータとiCloud上のデータを同期させるためのもの。アプリは、Windowsの「Microsoft Store」からダウンロードできる(Windows 10の場合)。
Microsoft Storeを開いたら、検索窓に「iCloud」と入力し、アプリを探してみよう。Windows 10より前のバージョンを使っている場合は、アップルのサイトからアプリをダウンロードする。
インストールすると、Windowsの「ピクチャ」フォルダの下に「iCloud」フォルダが作成される。iCloud上の写真は、ここに自動でダウンロードされる。ただし、クリックするまではあくまで写真のサムネイルが見えているだけ。一気に実データをダウンロードして、PCの容量を消費してしまう心配がないので安心だ。
一方で、ファイルを常にダウンロードしておき、アクセスの速度を上げたい人もいるはずだ。このようなときは、iCloudのフォルダを開き、写真が格納される「Photos」というフォルダを右クリックして、「このデバイス上に常に保持する」を選択しよう。
iCloud Driveも同様で、ユーザーフォルダの直下に、「iCloud Drive」というフォルダができる。
こちらも、ファイルの実体はそのファイルをクリックするまでダウンロードされないため、PC上に保存しておきたいときは、「iCloud Drive」フォルダを右クリック。メニューから「このデバイス上に常に保持する」を選択すればいい。PCからデータを移したいときも、このフォルダにファイルを放り込むだけでよく、手間いらず。Windows PCを常用するユーザーは、こうした方法でiPhoneを連携させてみよう。
記事をマイページに保存
できます。
無料会員登録はこちら
ログインはこちら
印刷ページの表示はログインが必要です。
無料会員登録はこちら
ログインはこちら




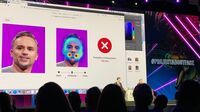


























無料会員登録はこちら
ログインはこちら