パワポより簡単!Word「閲覧モード」の活用術 手軽にプレゼンができる便利ワザ
2.下書きモードで文章を編集する
文章を編集するには、下書きモードに切り替えます。
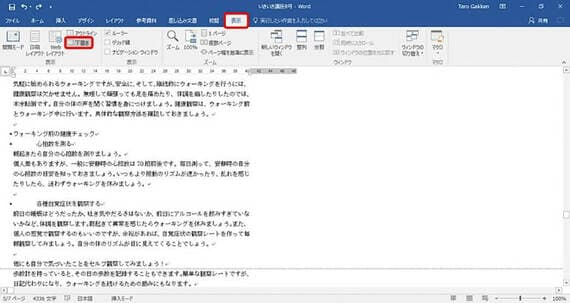
「表示」タブ → 「下書き」ボタンをクリックすると、下書きモードに切り替わります
下書きモードでは、画像や余白などが表示されないため、文字の入力・編集に適しています。元の表示に戻る場合は、「表示」タブ → 「印刷レイアウト」をクリックします。
見出しのレベルを設定
3.アウトラインモードで構成を検討する
論文など文書の構成を検討するには、アウトラインモードに切り替えます。見出しのレベルを設定するときは、「ホーム」タブの「スタイル」から「見出し1」~「見出し4」を選択します。
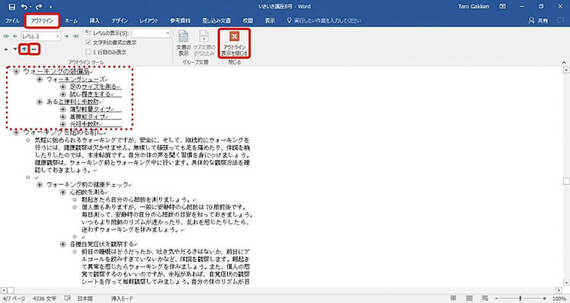
「表示」タブ → 「アウトライン」ボタンをクリックすると、アウトラインモードに切り替わります
アウトラインモードでは、見出しを折りたたんで構成を表示し、見出しの並びやレベルを変更することが可能。元の表示に戻る場合は、「アウトライン」タブ → 「アウトライン表示を閉じる」ボタンをクリックします。
簡単な打ち合わせやちょっとした会議などのために、わざわざパワーポイントで資料を作成するのも大変ですよね。ワードの閲覧モードを使えば、手軽にプレゼンテーションを行えますので、ぜひ試してみて下さい。
GetNavi webの関連記事
【ワード使い方講座】知っておきたいワードのセキュリティ設定まとめ
【ワード使い方講座】縦方向の表示領域を増やせるお手軽設定3選
【ワード使い方講座】動作が不安定なときは「プログラムの修復」をしてみよう
記事をマイページに保存
できます。
無料会員登録はこちら
ログインはこちら
印刷ページの表示はログインが必要です。
無料会員登録はこちら
ログインはこちら






























