とはいえ、細かくサイズを変更できるわけではなく、基本的には、iPhoneの設定と同じで、HDをオンにするかどうかを選択できるだけだ。同じ写真をアップロードしてみたが、オンのときは296キロバイトで2048×1536ドット、オフのときは84キロバイトで960×720ドットと、明確な差が出た。毎月使えるデータ量や、写真をどう見せたいかに鑑みて、設定を変更するといいだろう。
なお、同じ場所から、「動画の自動再生」の設定を変更することができる。これは、自分が投稿する動画の設定ではなく、フェイスブックのタイムライン上に投稿された、ほかのユーザーの動画を自動的に再生するかどうかの設定。自動再生にしておくと便利な反面、気づかないうちにデータ量が上がってしまい、容量を使い切って速度制限がかかってしまうおそれもある。モバイル環境で無駄なデータを使いたくないという人は、「Wi-Fi接続のみ」か「動画を自動再生しない」に設定を変更しておくことをオススメしたい。
3.簡単にWi-Fiスポットを見つけられる
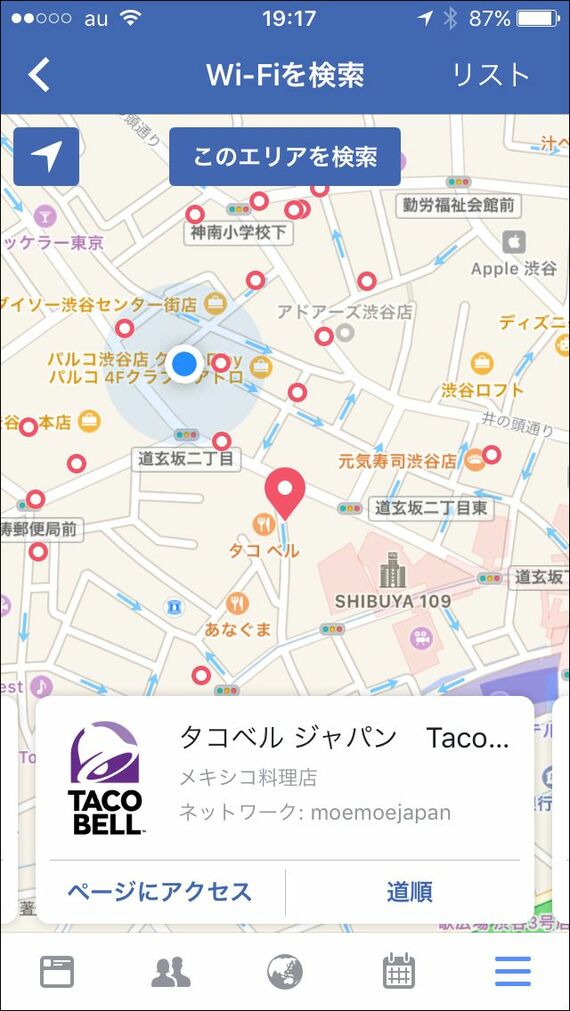
7月にリリースされたのが、付近のWi-Fiスポットを表示するという機能だ。一見するとフェイスブックとは無関係に思えるが、実は施設の情報がフェイスブックページと連動している。マップでお店の位置がわかるほか、リスト表示にすると、現在地から大体の時間も表示される。徒歩でかかる時間をタップすると、iPhone純正のマップが起動し、現在地からのルートが表示されて便利。データ量の節約という観点では、先に挙げた画像のサイズ設定と同時に覚えておきたい機能と言える。
Wi-Fiスポット検索は、フェイスブックアプリ上から簡単に呼び出せる。アプリの下にある「≡」のタブを開き、「Wi-Fiを検索」をタップするだけだ。標準では現在地付近のマップ上にお店が表示される。リスト表示にしたいときは、右上にある「リスト」をタップすればよい。お店を選択した状態で「ページにアクセス」をタップすると、フェイスブックページが表示される。
ちなみに、フェイスブックには、チェックインするだけで無料のWi-Fiを使える「フェイスブック Wi-Fi」という機能がある。Wi-Fi環境を備えた店舗が来店者向けの特典として用意する機能で、対応しているWi-Fiルーターを設置すれば、簡単に対応可能なのが特徴となる。ユーザーにとっては、Wi-Fiスポットへのログインがチェックインだけになるというのが大きなメリットだ。残念ながら、フェイスブック Wi-Fiに対応した店舗は限定されおり、どこでもすぐに見つかる状況にはなっていないが、覚えておいて損はないだろう。
なお、新機能の「Wi-Fiを検索」と「フェイスブック Wi-Fi」は、名前が似ているが連動しているわけではない。そのため、「Wi-Fiを検索」で見つかったWi-Fiスポットの中には、別途アカウントの作成やアプリのインストール、ログインが必要なものもある。お店に行ったからといって、必ず使えるわけではない点は、注意しておこう。
記事をマイページに保存
できます。
無料会員登録はこちら
ログインはこちら
印刷ページの表示はログインが必要です。
無料会員登録はこちら
ログインはこちら































無料会員登録はこちら
ログインはこちら