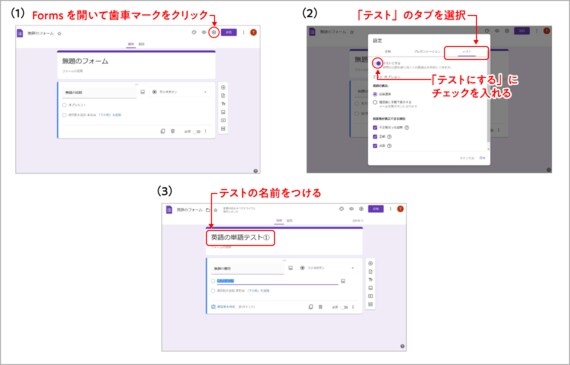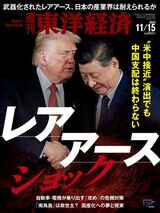ICT教育、授業で使えるアプリとその使い方 いよいよ始まるICT教育のファーストステップ

クラウドアプリを使いこなせばほとんどのことはできる
GIGAスクール構想により、小中学校に導入されるアプリケーションは、自治体の教育委員会や学校によって千差万別である。例えば、AI搭載のドリルや双方向授業や協働作業、思考の可視化を総合的にサポートする教育パッケージなど。しかし、こうした授業支援型のアプリケーションが導入されていなくとも、「ベーシックなクラウドアプリケーションで、ICT教育のほとんどのアプローチをカバーできる」と貝塚氏は言う。
今回のGIGAスクール構想で導入されたクラウドアプリケーションとしては、Googleが提供する「G Suite for Education」とマイクロソフトが提供する「Office 365 Education」が2強とされている。それぞれクラウドのパッケージだが、何ができるかといった部分ではほとんど同じ機能を持つアプリケーションがそろう。例えば、「補助教材の作成」「動画コンテンツ制作」「遠隔授業」「動画配信」「課題作成・取り組み」「小テスト・アンケート」「コミュニケーション(協働)」といった用途で活用できるアプリケーションがそろっているのだ。
しかも、テンプレートやガイドもちりばめられていて、アプリケーションの使い方を詳細に知らなくても、直感的に使っていくことが可能だ。
では、最初の一歩として、授業でこれらのアプリケーションを使うにはどんなふうに活用するとよいのだろうか? 貝塚氏は、最も手軽にできて効果も実感しやすい点で「小テスト」の作成を挙げる。実際に小テストを作ってみよう。
Googleの「Forms」で小テストを作る
小テスト作成に適しているアプリケーションは、「G Suite for Education」「Office 365 Education」どちらも「Forms」だ。「Office 365 Education」は公式サイトに作成方法が掲載されているため(※)、記事内では「G Suite for Education」を使って説明してみよう。
※「GIGA スクールですぐに使えるヒント 30」https://www.microsoft.com/cms/api/am/binary/RWxSmMの「12 小テストを作る」参照
●テスト機能を使う
(1) まずは、G Suite for Educationのポータルから、「Forms」を起動し、テンプレートから「空白」のフォームを選択する。「G Suite for Education」の「Forms」では、あらかじめ「テスト」機能があるので便利だ。右上の歯車マークをクリックする。
(2) 右端の「テスト」タブをクリックし、「テストにする」ボタンをスライドし有効な状態にする。
(3) 「無題のフォーム」となっているタイトル部分にカーソルを当て、テストの名前を打ち込む。ここでは「英語の単語テスト①」とする。次に下段の「無題の質問」をクリックすると横に「ラジオボタン」が現れる。
●氏名記入欄を作成する
次に設問を作る前に、まず生徒が記入する氏名記入欄を作成する。