高度な分析処理が、無料で、簡単に!
本格的なデータ分析経験のない経営企画部員が
「IBM Watson Analytics」を試してみた
池田さんは試しに左下の「How do the values of Ratio Days Identified To Total Days compare by Region and Supplies Group?」をクリックしてみた。すると、地域・供給者グループ別に色分けされた棒グラフが表示された(図6)。
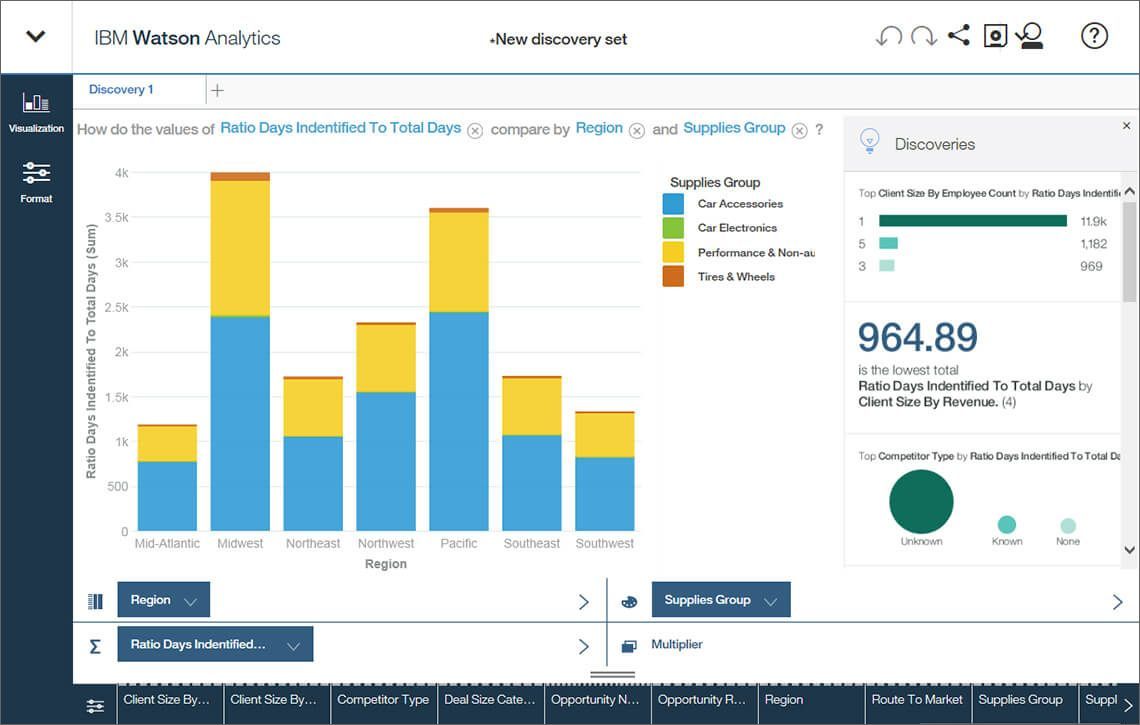
図6●ボタン一つで色分けされたグラフが表示される
縦軸や横軸の項目は、自由に変更できる。たとえば、現在、縦軸はRatio Days Identified To Total Daysとなっているが、グラフの上のタイトル部分のRatio Days Identified To Total Daysをクリックし、出てきた候補の中からTotal Days Identified Through Closingを選ぶと、違う形状のグラフが現れる(図7)。
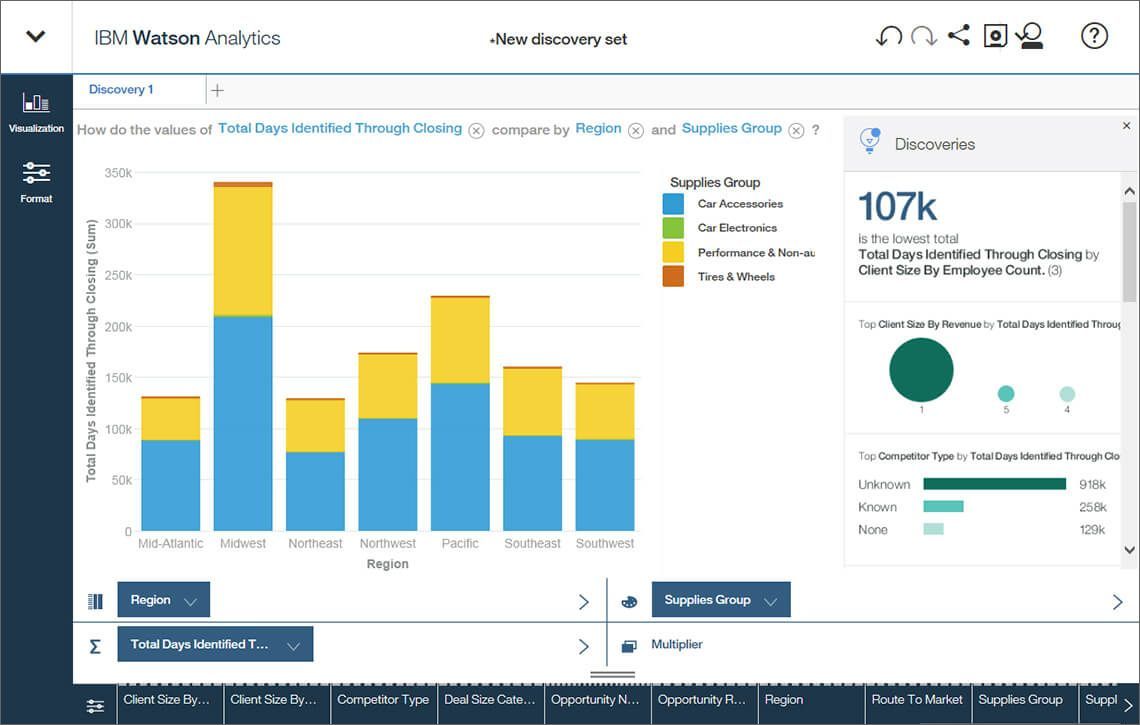
図7●グラフの項目は自由に変更できる
項目の内容を計算式で修正することもできる。縦軸の文言をダブルクリックし、Create calculationを選択すると計算式が入力できる。平均を出すために件数(Rows)で割り、Total Days Identified Through Closing(avg)と名付けて保存する(図8)と、平均日数で表示されるグラフが現れる(図9)。
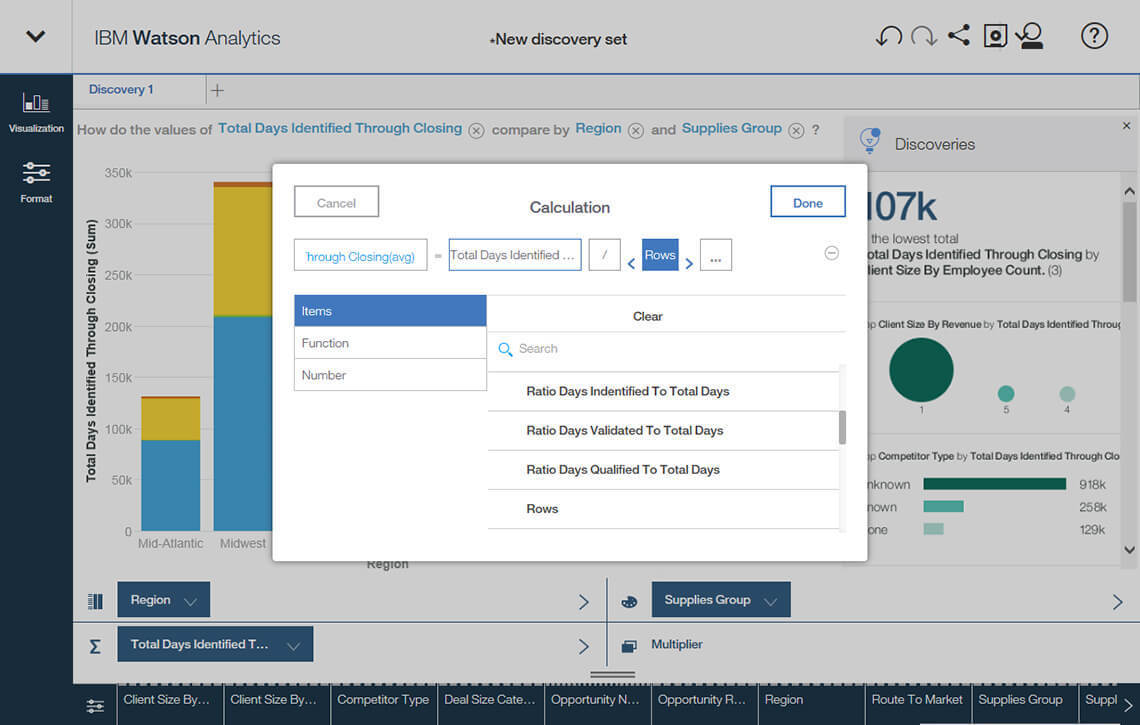
図8●軸の値は計算式で設定することができる
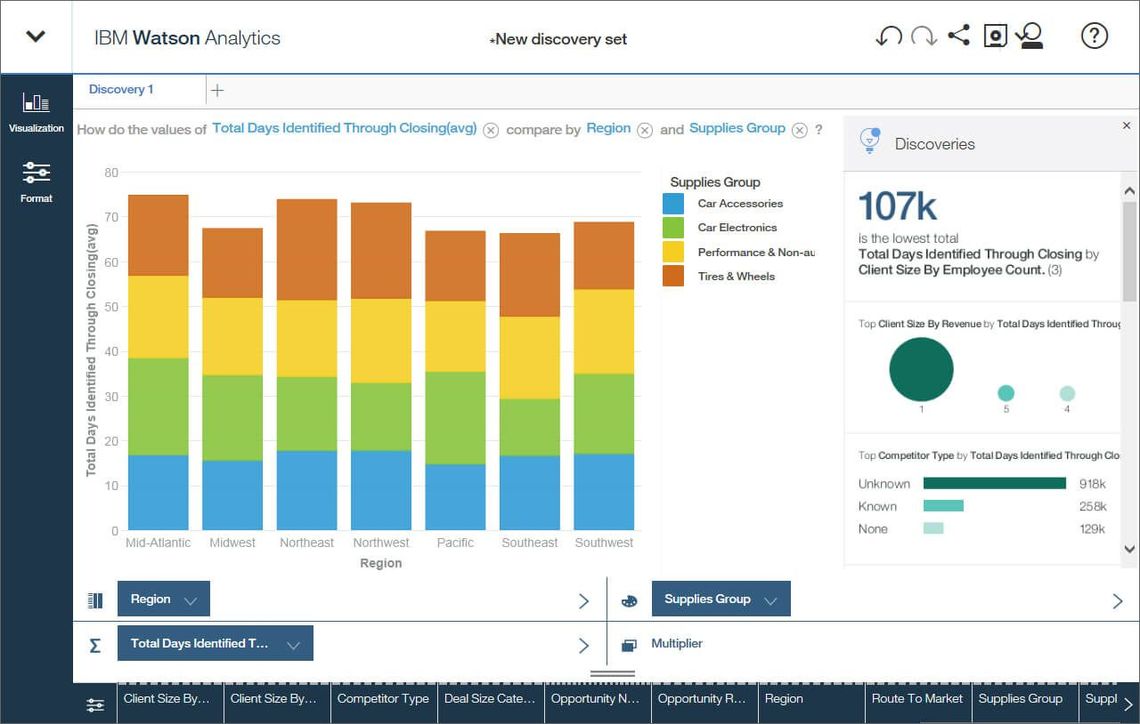
図9●計算式を入れて変更したグラフ
池田さんは受注成績が他の変数とどのような関係にあるか知りたかったので、次の分析に移ることにした。左上のタブの「+」をクリックすると、新規のページが開く。池田さんは「Ask a question about your data」のところに「Rows, Opportunity Result, Supplies Group」と、関係がありそうないくつかの単語だけを入れてみた。するとWatson Analyticsの方で池田さんが何が知りたいのか推測して、「How does the number of Rows compare by Supplies Group and Opportunity Result?」と聞いてきた。選択すると、供給者別の受注と失注の棒グラフが現れた(図10)。
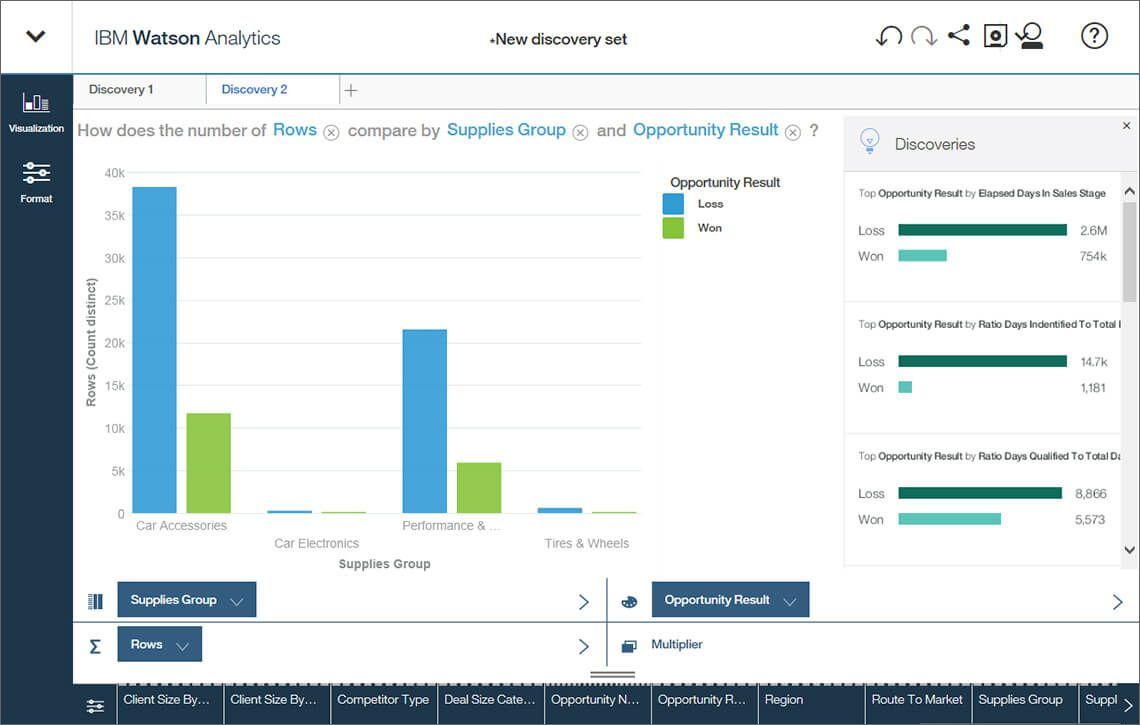
図10●供給者別の受注と失注






