高度な分析処理が、無料で、簡単に!
本格的なデータ分析経験のない経営企画部員が
「IBM Watson Analytics」を試してみた
Watson Analyticsを利用するには、利用するデータをあらかじめ用意する必要がある。池田さんは米国支社の受注実績のデータをWatson Analyticsにアップロードすることにした。画面左の「+New Data」をクリックし、表示された吹き出しの中にある「Drag and drop your file here」の部分に、データ分析するファイルをドラッグ&ドロップする(図2)。
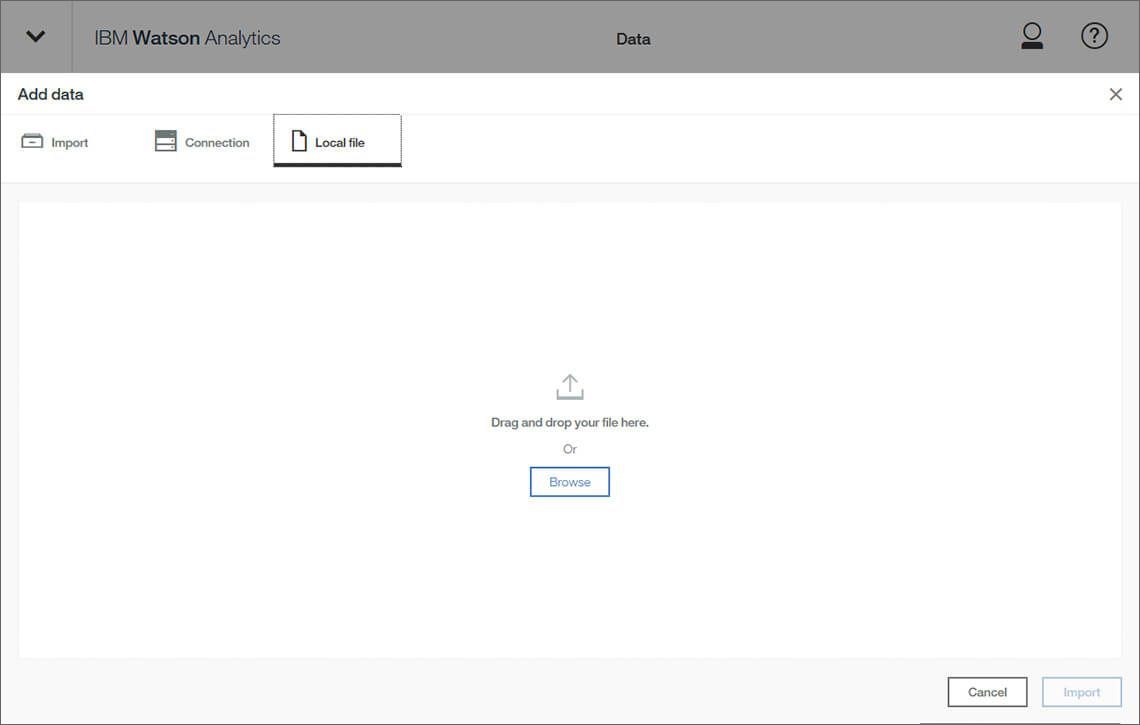
図2●データ分析を行うファイルをドラッグ&ドロップするだけ
すると、ファイルが自動的にアップロードされ、アップしたファイルがボックス形式で表示される(図3)。このボックスにはアップロードしたデータの品質が表示されている。Watson Analyticsによると、今回のデータは65%のクオリティだそうだ。
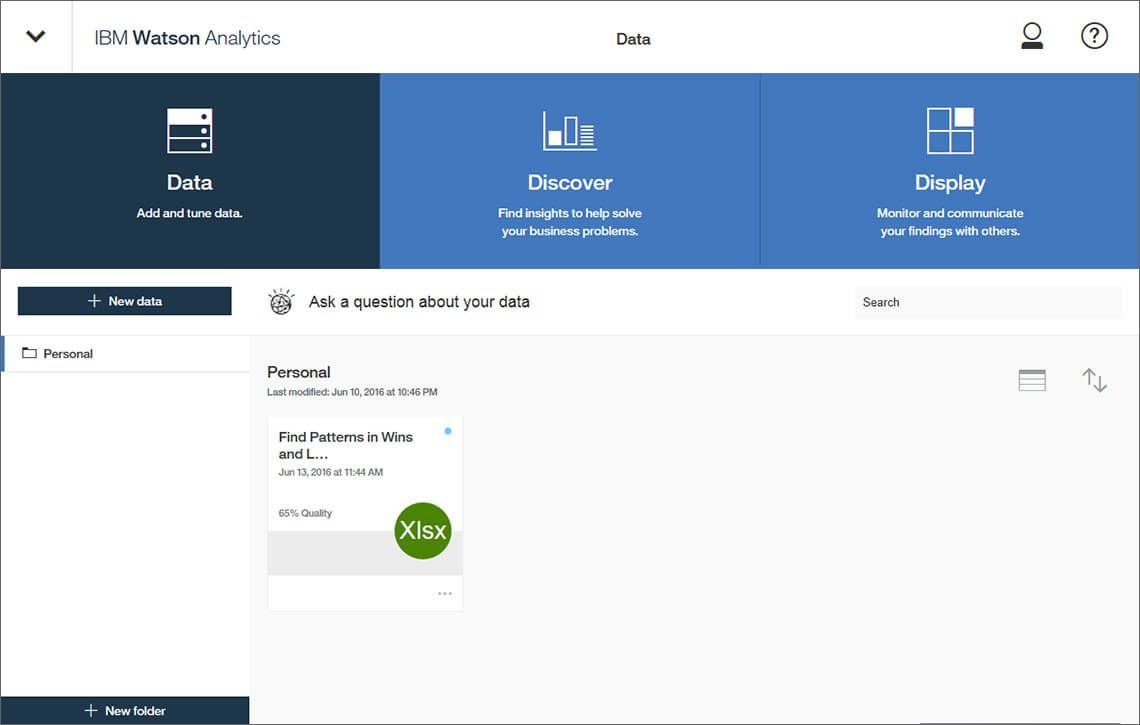
図3●アップロードしたデータが表示される
データの中身を確認するには、ボックスの右下をクリックし、「Refine」を選択する。データの内容やどのような形式になっているかなどを確認することができる(図4)。
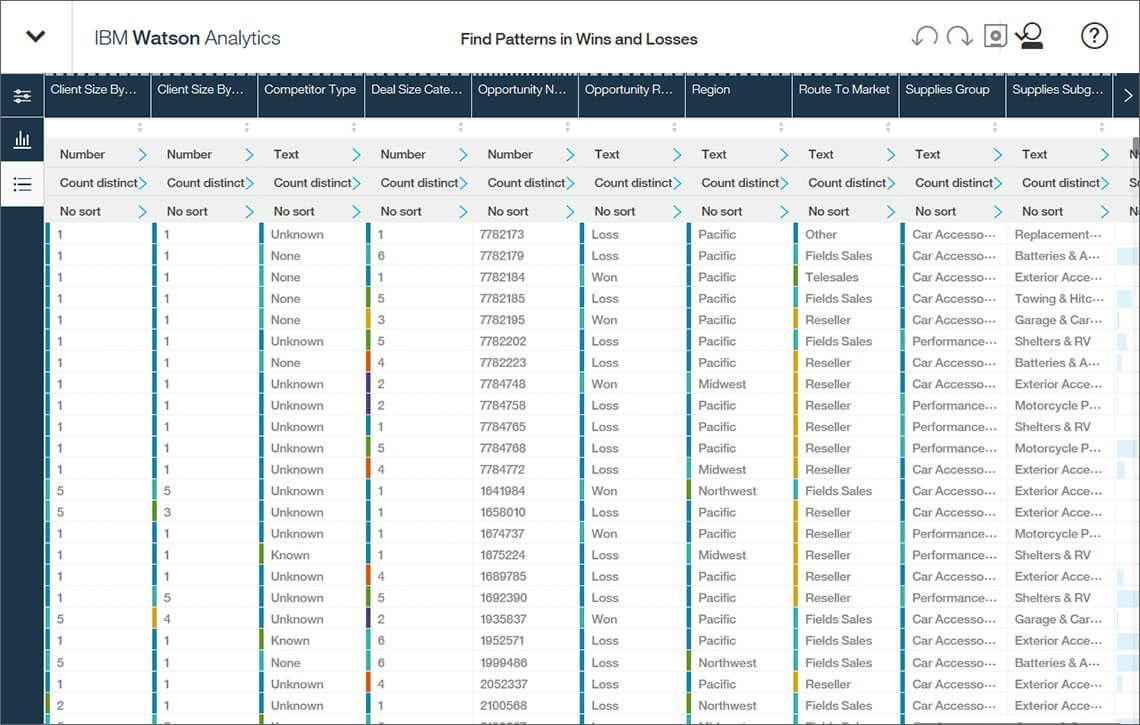
図4●データの中身は「Refine」で確認
文字と数字のデータが“ひと目でわかるグラフ”に変身
左上の「v」マークをクリックして「IBM Watson Analytics」をクリックすると、Top画面に戻る。実際の分析は、このボックスをクリックして開いたウィンドウから始めることになる。このウィンドウでは、アップロードしたデータから意味のあるパターンや関係性をWatson Analyticsが自動的に探し出し、その分析内容を利用者に提案する。ウィンドウの中ほどに表示された分析の提案がそれだ(図5)。ウィンドウ内には6つの分析が提案されているが、右の「>」をクリックすると、さらに別の分析も提案される。
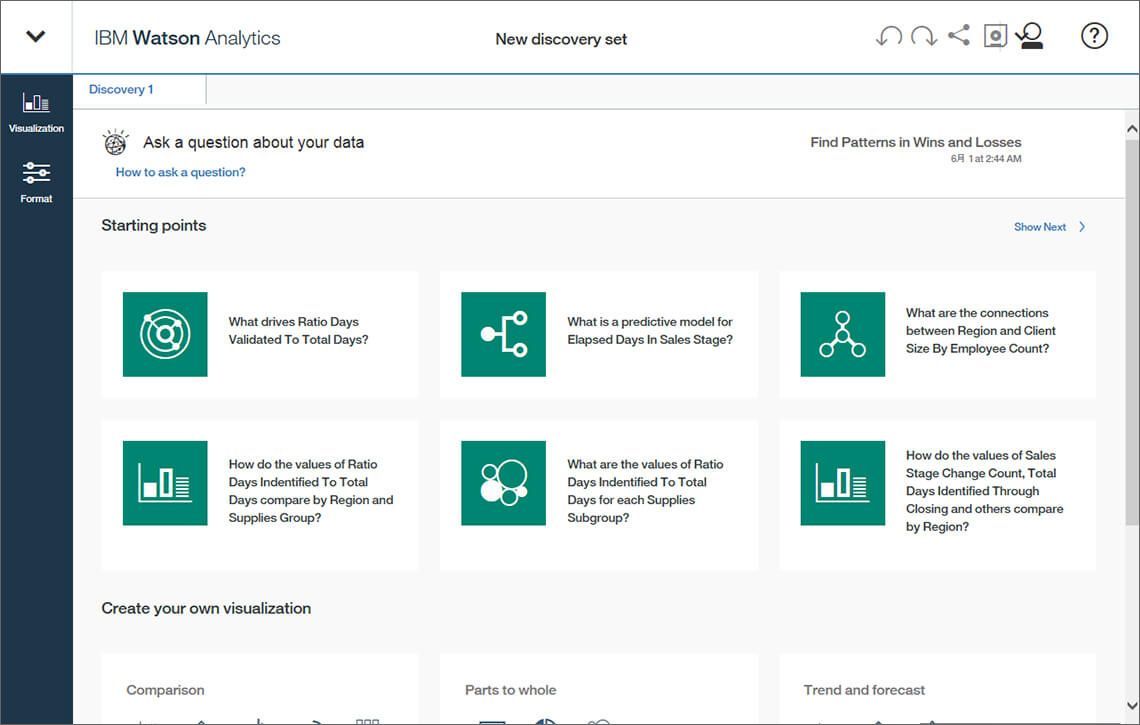
図5●Watson Analyticsが分析内容を利用者に提案してくれる






