設定アプリでアクセシビリティを開いたら、「AssitiveTouch」をタップし、「タッチ」に進んで、まず「AssitiveTouch」をオンにする。続けて同じ画面で「ポインティングデバイス」のグループにある「デバイス」を開く。
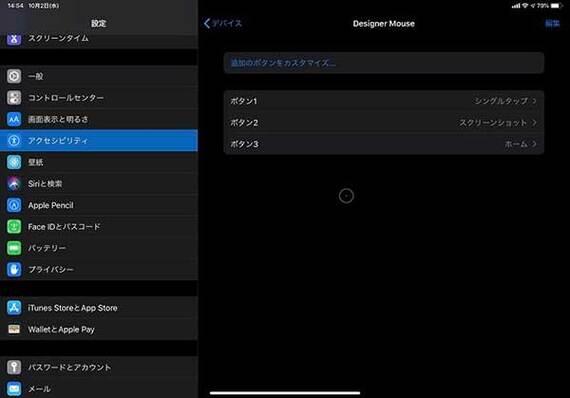
この画面で「Bluetoothデバイス」をタップすると、Bluetoothマウスとのペアリングが可能になる。マウス側の電源ボタンを長押しするなどして、iPad側から検出できるようにしておこう。iPadの設定アプリには、「Bluetooth」という項目もあるが、そちらからではペアリングできない点には、注意が必要だ。
標準では、左クリックにシングルタップが、右クリックにAssitiveTouchのメニューを開く動作が割り当てられている。筆者はマイクロソフト製のスクロールホイールつきのマウスで試したが、これを回すと、きちんと画面がスクロールした。このスクロールホイールは押し込むこともできるが、ここにはホーム画面に戻る動作が割り当てられていた。
iPadはWindowsとは異なり、右クリックメニューはないため、右クリックにはよく使う機能を設定しておくといい。例えば、アプリ一覧を表示する「Appスイッチャー」や「Siri」「Dock」などを呼び出すことが可能だ。スクリーンショットを撮るといった機能も割り当てられる。
また、マウスを接続した直後の状態だと、カーソルがパソコンと比べると大きく、やや目につきやすい。画面に集中したいときは、これを小さくしておくようにしたい。
先の「ポインティングデバイス」にある「ポインタのスタイル」をタップし、サイズを最小にしておこう。それでもまだ大きいかもしれないが、標準の状態よりは、見やすくなるはずだ。スマートキーボードをセットして使うと、さながらパソコンのように利用できる。細かな画像編集をするようなときにも、便利だ。
2.ついに日本語入力時の「全角スペース」に対応
これまでのiPadは、キーボードで日本語を入力しているときでも、全角スペースを入力する手段がなかった。全角の文字1つぶんのスペースを開けたいときは、ソフトウェア側のレイアウトで見栄えを調整するか、半角スペースを2回入力する必要があった。慣れていればいいかもしれないが、パソコンの文字入力とは挙動が違い、戸惑っていた人もいるはずだ。
この仕様が、iPad OSで改善された。新たに加わったのが、「スマート全角スペース」と呼ばれる機能だ。単に全角を入力するのではなく、直前に入力した文字が全角か半角を見ているのが、“スマート”と銘打ったゆえんとみられる。






















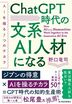






ログインはこちら