
コピー&ペースト、いわゆるコピペは、iPhoneの中でもっとも利用されている機能の1つではないか。メールの本文から検索したい文字列をコピーしてSafariにペーストしたり、サイト閲覧中に発見した気になる文章をメモアプリにコピーして残しておいたり、リンクが張られていない住所をコピーしてマップで実際の場所を調べたりと、用途はさまざま。活用の幅を考えると、コピペは基本中の基本と言える機能と言ってもいいだろう。

単にコピー&ペーストするだけなら操作を知らない人は少ないと思うが、より効率的にこれを行う方法はあまり知られていない。また、OSがバージョンアップするに従い、徐々に操作方法の選択肢は増えている。実際、9月に配信されたiOS 15、iPadOS 15では、アプリをまたがったコピペの方法に新たな操作が加わった。さらに、アプリを使って、コピーした複数のテキストを管理する方法もある。ここでは、そんなコピペにまつわる最新の裏技を紹介していきたい。
アプリ間のコピペは「ドラッグ&ドロップ」で
アプリをまたがったコピペは、意外と手間がかかる。文章の場合、いったんコピーしたい範囲を選択したあと、メニューから「コピー」なり「カット」なりを選び、アプリを終了させる。その後、ペーストしたいアプリを開いてから、文字をペーストしたい場所を選択して、メニューから「ペースト」を選択する必要がある。操作の流れはパソコンなどと同じで、迷うことは少ないものの、わざわざメニューを出すのが少々面倒。タッチで操作するiPhoneにとって、ベストな方法とは言いがたい。
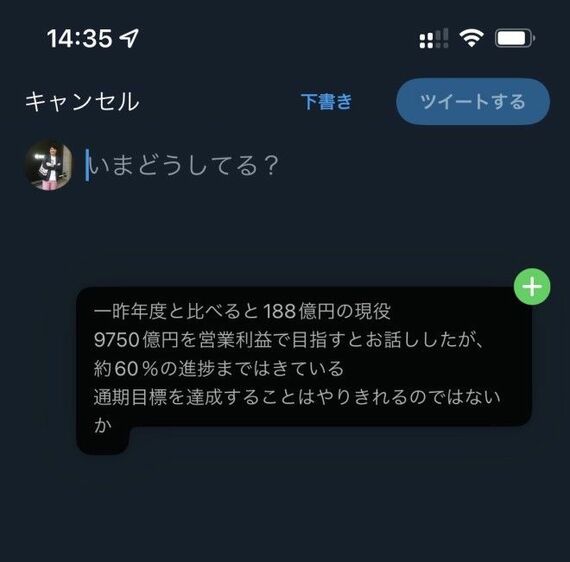
そんなコピぺを、よりダイレクトに行う方法がiOS 15で導入された。ただし、両手を使う必要があるため、あくまで机やテーブルの上に置きながらiPhoneを操作できるとき限定の技になる点には注意してほしい。その方法は、次のとおりだ。まず、iPhoneでコピーしたい文字や画像を表示させる。文字の場合は範囲選択したあとに長押し、画像はコピーしたい画像を長押しする。そのまま、少しだけ指を動かすと、テキストや画像が浮いたような状態になるはずだ。
少々トリッキーな操作になるが、このテキストや画像が浮いた状態を維持したまま、ホーム画面に戻る。ホーム画面に戻るには、iPhone X以降のホームボタンがないiPhoneの場合、画面を下から上にフリックする必要がある。人差し指でドラッグしたまま親指でフリックすればホーム画面に戻れるが、より確実に操作したいなら、もう一方の手を使うほうがいいだろう。ホーム画面に戻ったら、選択したテキストや画像をペーストしたいアプリを開く。




















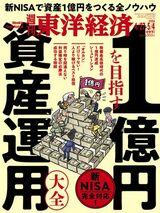


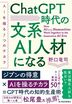






ログインはこちら