初めての端末をテザリングでネットにつなぎたいとき、少々手間がかかるのがパスワードの入力だ。自分で変更できるため、簡単なパスワードにしておけば手間は少なくなるが、そのぶん、周囲にいる人が勝手に接続するリスクが高まる。複雑なパスワードにすれば問題はないが、キーボードが搭載されていないスマホやタブレットで入力するのは面倒だ。このような時に活用したいのが、QRコードだ。
手間軽減&セキュリティーの両立が可能に
実はAndroidのテザリング機能には、設定値をQRコードにする機能がある。これを使えば、接続したい端末のカメラで読み取るだけで設定が完了する。複雑なパスワードにしておいても簡単に接続できるため、手間の軽減とセキュリティーを両立させることが可能になるというわけだ。ただし、パソコンやゲーム機など、カメラが使えない一部のデバイスでは機能しない点には注意したい。
QRコードの表示方法は次のとおり。Pixel 7の場合、まずテザリングを有効にする。そのあと、「設定」の「ネットワークとインターネット」を開き、「アクセスポイントとテザリング」をタップしてから、「Wi-Fiアクセスポイント」を選択する。テザリングが有効化されている場合、次の画面の「アクセスポイント名」の横に、QRコードのようなアイコンが表示される。ここをタップして、指紋認証などで本人確認をすると、設定用のQRコードが画面に大きく映し出される。
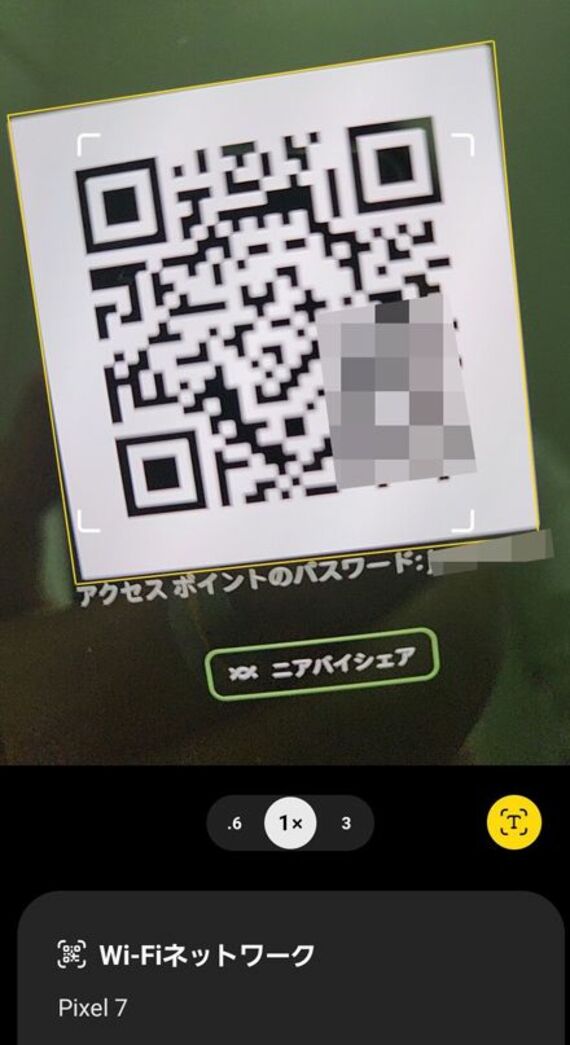
あとは、テザリングに接続したい端末でカメラを起動し、そのQRコードを読み取るだけだ。同様の機能を搭載しているAndroidスマホは多く、例えばGalaxyはテザリングの設定メニューの画面に「QRコード」というボタンが現れる。AQUOSはPixelとほぼ同じ手順だ。ちなみに、接続できるのはAndroidのスマホやタブレットだけではない。
実はiOSやiPadOSを搭載したiPhoneやiPadも、このQRコードでWi-Fiの設定を行える。特にモバイル通信非対応のWi-Fi版iPadは、テザリングを利用する機会が多くなるだけに、便利な機能と言えるだろう。
一方で、カメラの搭載されたWindows11のパソコンでも試してみたが、リンクが表示されるだけで、Wi-Fiの設定はできなかった。デバイスによって、対応の可否が違ってくる点には注意したい。





















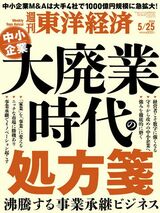


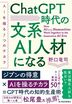






無料会員登録はこちら
ログインはこちら