このようなときにやっておきたいのが、ショートカットの作成だ。
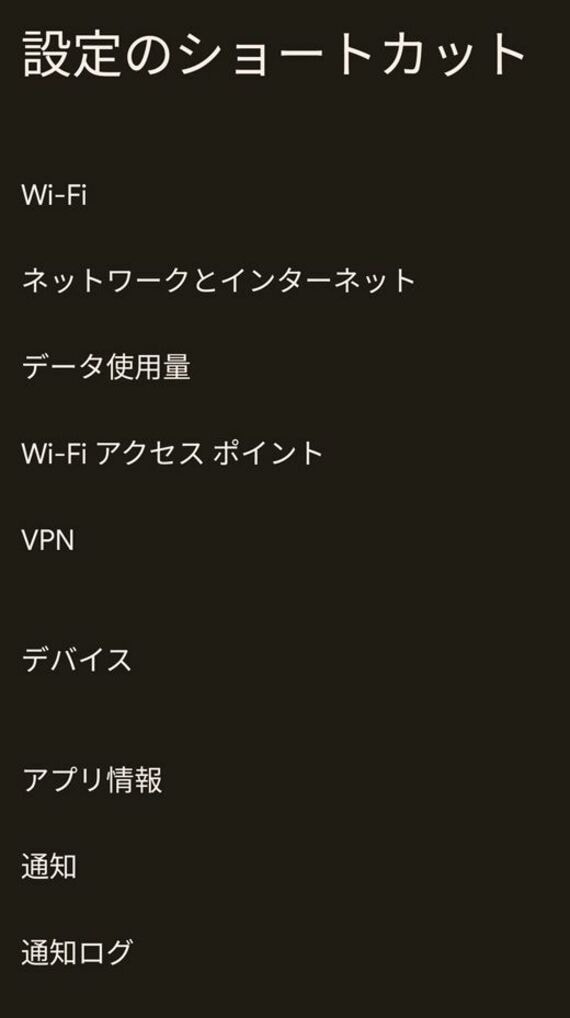
ホーム画面上のアイコンが置かれていない場所を長押しすると、ウィジェットの選択画面が表示される。ここで「設定」のウィジェットを選び、長押ししてホーム画面に配置する。すると、設定のどの画面を開くかのメニューが表示される。ここで「ディスプレイ」を選ぶと、「設定」の「ディスプレイ」を一発で開けるショートカットが作成される。
ウィジェットから作成するショートカットだが、アイコンのサイズはアプリ1つぶんでホーム画面に配置しやすい。上記の手順で作成したショートカットをタップすると、タップ1回でディスプレー設定の画面を開くことが可能になり、画面をタップする回数が大幅に減る。ほかにも、「Wi-Fiアクセスポイント」(テザリングのこと)や「データ使用量」「着信音とバイブレーション」など、頻繁に開くメニューへのショートカットが用意されている。よく使う項目を選んで作成しておくと、設定変更が簡単になるはずだ。
アプリを使ってより深いカスタマイズも
ただし、標準搭載されているウィジェットの機能は、作成できるショートカットの種類が限定されている。一例を挙げると、Wi-Fiやモバイルデータ通信などの設定を行う「ネットワークとインターネット」の画面は出すことはできるが、その中にあるデータ通信量を抑えるための「データセーバー」へのショートカットは作れない。「ネットワークとインターネット」のメニューをワンタップすれば済む話ではあるが、利用頻度が高い場合はダイレクトに表示されたほうがうれしいはずだ。
このようなときには、ショートカットを作成するアプリを使うといい。筆者がお勧めしたいのは、「Shortcut Maker」という無料アプリだ。このアプリは、多彩なショートカットを作成するためのもので、標準機能ではアクセスできない画面を直接開くことができる。上記のように、データセーバーを直接開きたいときの手順は次のとおりだ。
まず、Shortcut Makerを起動したら「設定」をタップする。次に、「設定アクティビティ」を選択する。アクティビティとは、Androidのアプリの画面を意味する言葉だ。つまり、設定アクティビティとは、設定内それぞれの画面ということになる。設定のさまざまなアクティビティが表示されるため、数は非常に多いが、目的がはっきりしているときには、検索を活用しよう。ここでは、「データセーバー」と入力した。





















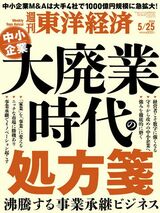


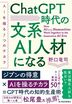






ログインはこちら