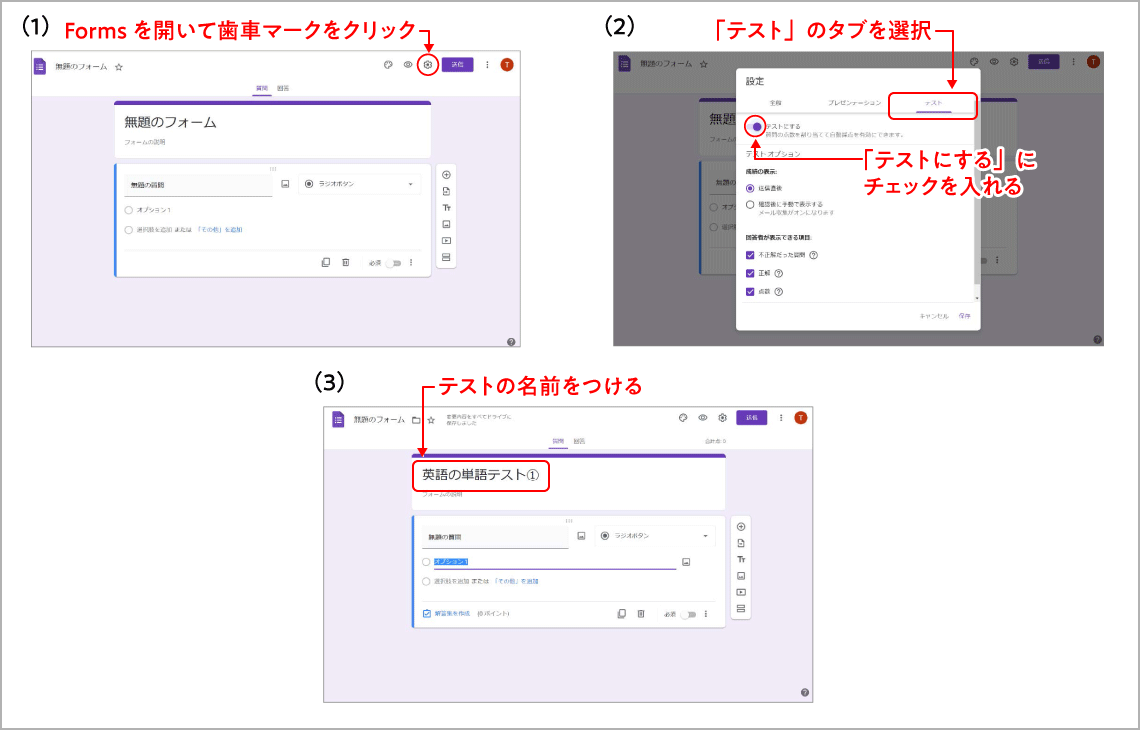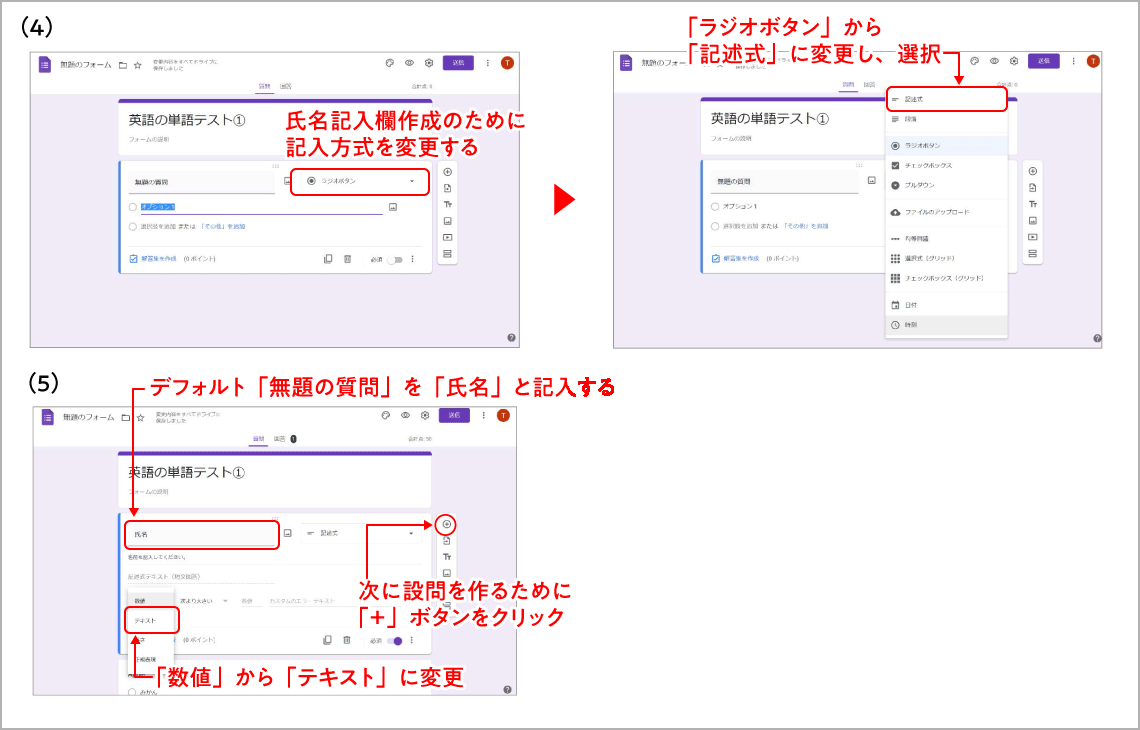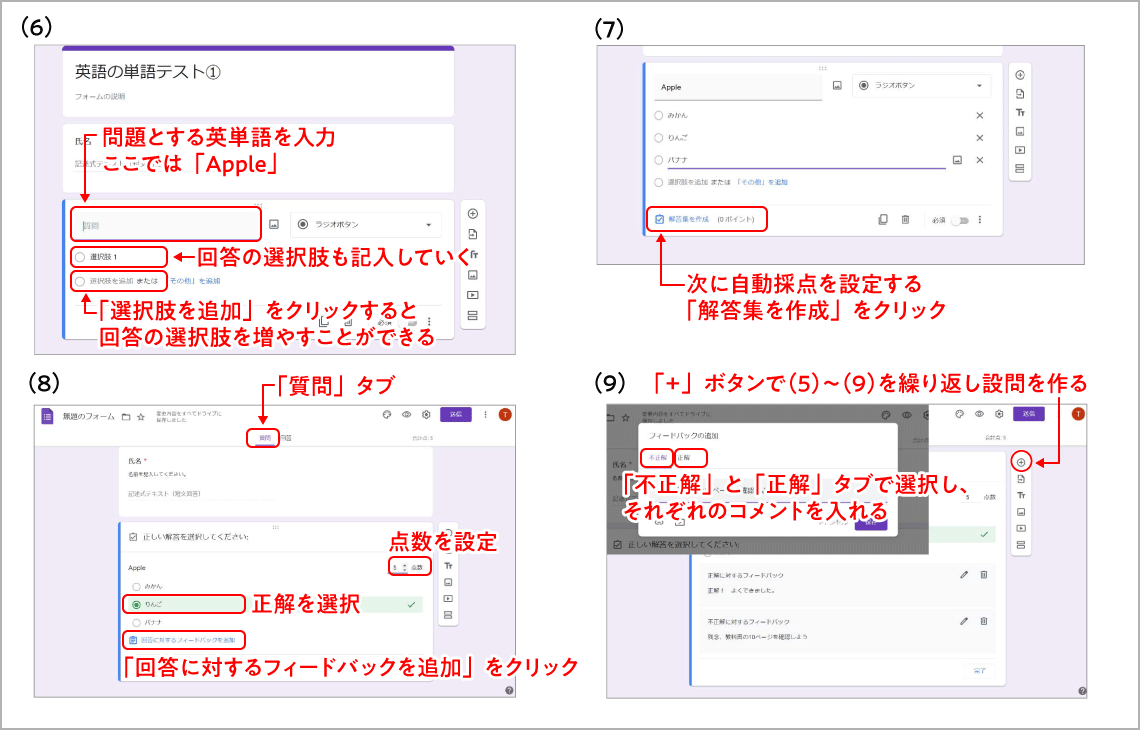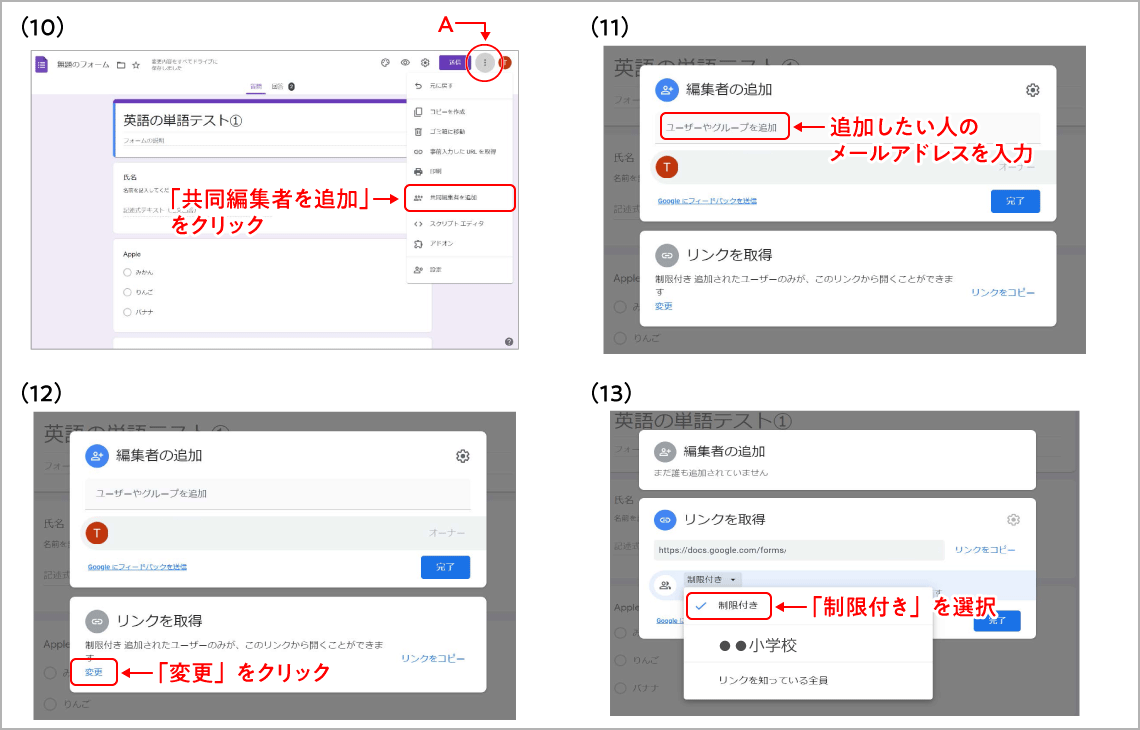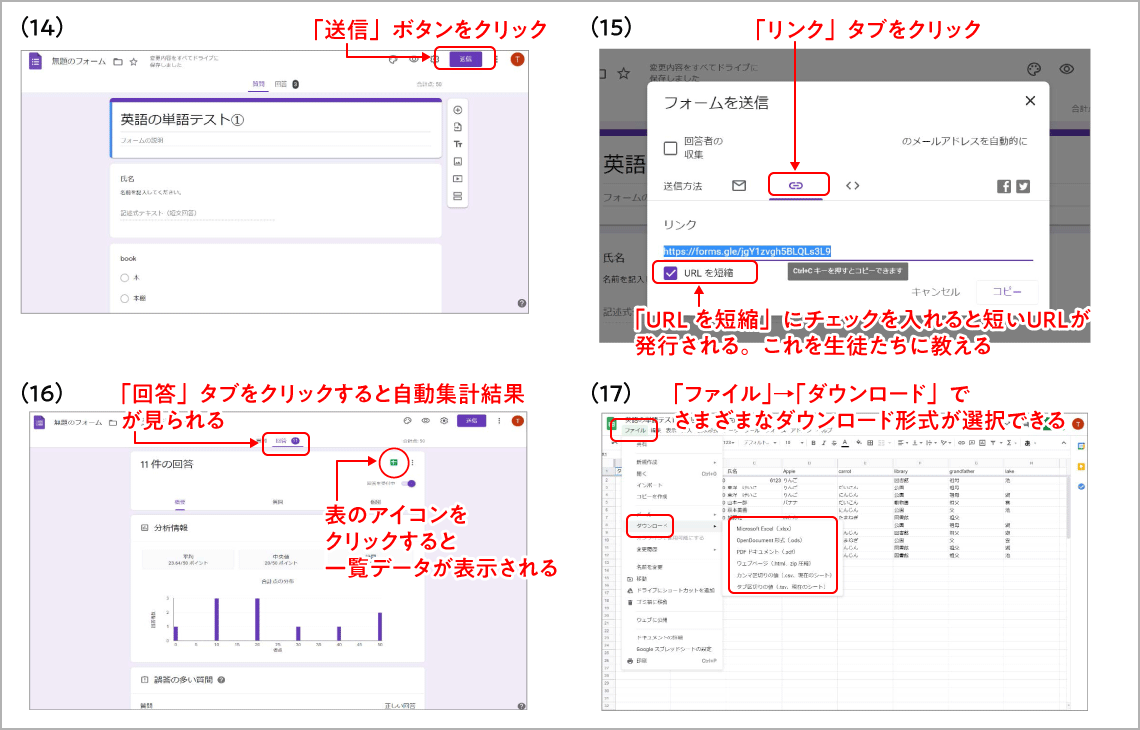クラウドアプリを使いこなせばほとんどのことはできる
GIGAスクール構想により、小中学校に導入されるアプリケーションは、自治体の教育委員会や学校によって千差万別である。例えば、AI搭載のドリルや双方向授業や協働作業、思考の可視化を総合的にサポートする教育パッケージなど。しかし、こうした授業支援型のアプリケーションが導入されていなくとも、「ベーシックなクラウドアプリケーションで、ICT教育のほとんどのアプローチをカバーできる」と貝塚氏は言う。
今回のGIGAスクール構想で導入されたクラウドアプリケーションとしては、Googleが提供する「G Suite for Education」とマイクロソフトが提供する「Office 365 Education」が2強とされている。それぞれクラウドのパッケージだが、何ができるかといった部分ではほとんど同じ機能を持つアプリケーションがそろう。例えば、「補助教材の作成」「動画コンテンツ制作」「遠隔授業」「動画配信」「課題作成・取り組み」「小テスト・アンケート」「コミュニケーション(協働)」といった用途で活用できるアプリケーションがそろっているのだ。
しかも、テンプレートやガイドもちりばめられていて、アプリケーションの使い方を詳細に知らなくても、直感的に使っていくことが可能だ。
では、最初の一歩として、授業でこれらのアプリケーションを使うにはどんなふうに活用するとよいのだろうか? 貝塚氏は、最も手軽にできて効果も実感しやすい点で「小テスト」の作成を挙げる。実際に小テストを作ってみよう。
Googleの「Forms」で小テストを作る
小テスト作成に適しているアプリケーションは、「G Suite for Education」「Office 365 Education」どちらも「Forms」だ。「Office 365 Education」は公式サイトに作成方法が掲載されているため(※)、記事内では「G Suite for Education」を使って説明してみよう。
※「GIGA スクールですぐに使えるヒント 30」https://www.microsoft.com/cms/api/am/binary/RWxSmMの「12 小テストを作る」参照
●テスト機能を使う
(1) まずは、G Suite for Educationのポータルから、「Forms」を起動し、テンプレートから「空白」のフォームを選択する。「G Suite for Education」の「Forms」では、あらかじめ「テスト」機能があるので便利だ。右上の歯車マークをクリックする。
(2) 右端の「テスト」タブをクリックし、「テストにする」ボタンをスライドし有効な状態にする。
(3) 「無題のフォーム」となっているタイトル部分にカーソルを当て、テストの名前を打ち込む。ここでは「英語の単語テスト①」とする。次に下段の「無題の質問」をクリックすると横に「ラジオボタン」が現れる。
●氏名記入欄を作成する
次に設問を作る前に、まず生徒が記入する氏名記入欄を作成する。
(4) ラジオボタンをクリックするとさまざまな記入方式が表示されるので、その中から「記述式」を選択する。
(5) さらに、デフォルトでは「無題の質問」となっている欄をクリックし「氏名」と記入する。またその下にある「数値」の欄をクリックして「テキスト」に変更する。次の設問を設定していくために右端の「+」ボタンをクリックする。
●設問と答えを設定する
(6) 「質問」のところに問題の設問を記入する。今回は英語の単語テストなので、英単語を記入した(例:Apple)。次に「選択肢」に回答例を記入していく(例:みかん、バナナ、りんご など)。「選択肢を追加」をクリックすれば、選択肢を増やすことができる。
(7) 選択肢が記入できたら、次に自動採点を設定するために「解答集を作成」をクリックする。
(8) 上部のタブが「質問」になっていることを確認し、正解の選択肢のラジオボタンにチェックを入れる。また右上のボタンで点数を設定する。そして、左下の「回答に対するフィードバックを追加」ボタンをクリックする。
(9) 「不正解」と「正解」のタブが表示されるので、それぞれにコメントを記入する。不正解時には、ヒントや該当する教科書のページなどを記載しておくなど自由にコメントが入れられる。
●重要な個人情報保護に関わる「編集者」の設定
テスト機能もあり、簡単に小テストを作ることは可能だが、押さえておきたいのは、運用上の権限の問題だ。テストの集計結果はURLが発行され、制限状況により誰でも閲覧・編集が可能になってしまう。テスト結果は当然重要な個人情報であるため、万が一設定を間違えては大問題となる。この点の設定はとくに注意を払っておきたい。
(10)まずは、右上の「A」で示すアイコンをクリックし、「共同編集者を追加」をクリック。
(11)もしも、このテストを共同で編集したり、集計結果を共有したい人がいる場合は、「ユーザーやグループを追加」と表示されているところに、共有者のメールアドレスを入力する。
(12)また、「リンクを取得」では、集計結果を発行されるURLから開くことが可能になる。このリンクURLがうっかり制限をかけずに出回ってしまうと、入手した人は誰でも結果を閲覧できてしまう。そのため、基本的には制限をかけておきたい。制限状況を確認するために「リンクを取得」の「変更」ボタンをクリックする。
(13)複数の制限が選択できる。
・「制限付き」:追加されたユーザーのみが、このリンクを開くことができる
・「グループ名」:所属学校のグループ名が表示される場合は、選択したグループ該当者がリンクから集計結果を閲覧できる
・「リンクを知っている全員」:URLを知っている全員が集計結果にアクセスできる
「リンクを知っている全員」にしてしまうと、URLが流出した場合、広まってしまうことが考えられる。そのため、「制限付き」に設定する。教員間で集計結果やテストの共同編集を行いたい場合は、(11)で共同編集者として登録するのが無難だ。
●テストの公開と実施
小テストを作成し、権限などを確認できたら、いよいよ生徒に公開し、テストを実施する段階となる。
(14)テストを実施するためには、上部右の「送信」ボタンをクリック。
(15)送信方法の「リンク」タブをクリックし、下部の「URLを短縮」チェックボックスを有効にすると、上部に短めのURLが発行される。これをコピーして生徒に知らせれば小テストが実施できる。
今回作成した小テストを試す
https://forms.gle/MfGFGJjZbUvYxBY17
※実際にGoogleの「Forms」で作成したフォームデモです。編集モードは確認できません。ご了承ください。
●テスト結果を自動集計
(16)「回答」タブをクリックすると、自動的に回答結果の分析情報がグラフィカルに確認できる。グラフとして閲覧できるのは、「得点平均・中央値・範囲」「誤答の多い質問」「設問ごとの正解率」だ。さらに、右上の「表」アイコンをクリックするとさまざまな一覧データが表示される。
(17)この一覧表では、タイムスタンプや氏名が一覧で表示されるため、テストを受けていない生徒などがすぐにわかる。「ファイル」→「ダウンロード」をたどれば、この一覧データをさまざまなファイル形式でダウンロードすることも可能だ。
ITの利便性を体感しよう
「クラウドが導入されたが、何をしていいかわからない」。現場からはそうした戸惑いの声も多く聞こえてくるが、貝塚氏は、「まずはできることから手を動かすしかない」と言う。
「例えば小テストは、テンプレート的にテスト機能が備わっているため、簡単に取り組めるはずです。まずは、実践してみないと、その先の議論が行えません。これまで物事を進めるフローとしてPDCA(Plan Do Check Action)がいわれてきましたが、今の教育現場では、これは当てはまりません。まず『Do』を先に行っていくしかありません」(貝塚氏)
多くの学校で導入されている「G Suite for Education」「Office 365 Education」といったクラウドアプリケーションで実現できることは多い。まずは取り組みやすいこうした小テストなどから、最初の一歩を踏み出してほしい。
■記事監修

2006年にヤフー株式会社に入社後、Yahoo!ファイナンスでスマホサービスや株価予想など新規サービスの立ち上げを行う。Yahoo!ブログでサービスマネージャーとして売上改善対応を行い、利益のV字回復を行う。Yahoo!不動産でプロダクション部長として、不動産メディアの立ち上げを行う。2015年4月にスペースマーケットに入社。2019年4月から執行役員、2019年12月東証マザーズ上場。その後、2020年10月にギガサポ合同会社を設立し代表となる。子育てを行う中で、今回のコロナ禍での休校を通して、教育機関のICT化の遅れを痛感。これまでの経験を生かし、「ICTで子どもたちの未来を創る」をミッションに、現在子どもたち、先生のためのICT活用に尽力する
(撮影:今井康一)
(注記のない写真はiStock)