
ウェブサイトを見るために必要なアプリが、ブラウザだ。iPhoneには代々、Macのブラウザと同じ名称の「Safari」が搭載されてきた。アプリという存在をメジャーにしたiPhoneだが、やはり情報収集のツールとして、ブラウザは欠かせない存在であることに変わりはない。そのSafariで、ウェブの記事を読んでおしまいというのでは、宝の持ち腐れだ。もっと効率的にSafariを使う方法を知っておいてもいいだろう。
また、ビジネスでiPhoneを利用していると、各種履歴を残さずウェブにアクセスしたいというシーンも出てくるだろう。仕事用のアカウントで、うっかりプライベートな情報をツイートしてしまうという失敗は、たびたびニュースでも取り上げられている。こうした失敗を防ぐ方法も、身に付けておきたいところだ。そんなiPhoneのブラウザにまつわるテクニックを、3つ紹介していこう。
1.満員電車の中で活躍する「リーディングリスト」

通勤中、電車の中でニュースをチェックしようと思ってiPhoneを操作してみたものの、通信速度が遅く、結局、降りる駅までサイトが表示されなかった……こんな経験はないだろうか。高速通信規格LTEの導入以降、一度に通信できる容量は上がっているとはいえ、満員電車ではその許容量を超えてしまうことがある。
特に駅間は、トンネルに沿ってケーブルをはわせて電波を通しているため、屋外や駅のホームに比べても、容量対策が取りづらい。通勤時の混雑では、さすがにさばききれないのだ。
とはいえ、せっかくの通勤時間を無駄に過ごすのはもったいない。できれば、その時間を使って、毎日チェックしているサイトを読みたいところだ。そんなシーンで役に立つのが、Safariに搭載されている「リーディングリスト」という機能。サイト閲覧中に、メニューを呼び出し、「リーディングリストに追加」をタップすると、ここに読みたい記事を登録することができる。
一見するとブックマークのようにも思えるが、実は機能が異なる。
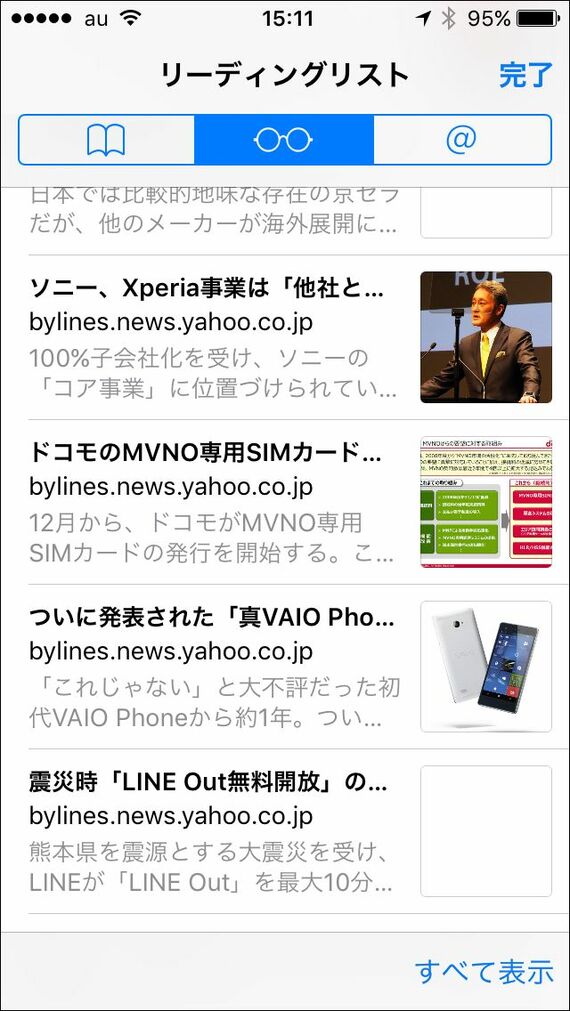
ブックマークはその名のとおり「しおり」のような役割で、サイトの場所であるURLを記録しておくための機能だ。一方のリーディングリストは、サイトそのものを保存しておくためのもの。本文が丸ごと本体側に保存される仕組みのため、仮にiPhoneが圏外でもそのサイトを開くことができる。
登録したリーディングリストの呼び出しは、「ブックマーク」から行う。初期状態では未読のものだけが表示されるため、既読管理も行えて便利だ。過去に読んだ記事をもう一度読みたいときは、画面右下にある「すべて表示」をタップすればいい。
読み終わったうえで不要だと思ったときや、未読に戻したいときは、「すべて表示」をタップした後に記事を左にフリックして、「未読にする」や「削除」を選ぼう。
この機能を使い、出勤前に家で読みたい記事を登録しておけば、通勤電車の中でも快適にニュースを読むことが可能だ。iCloudでほかのiOS端末とリーディングリストを同期させる機能もあるため、家では大画面のiPadを使い、移動中にiPhoneで読むといったシーンでも活躍しそうだ。
2.「プライベートブラウズモード」で痕跡を残さない
ウェブでは、さまざまな履歴が取得されている。Googleで検索すれば、過去のキーワードがアカウントに紐づいて残るし、SNSにログインするためのIDやパスワードも記録しておくことが可能だ。便利な半面、行動が逐一記録されていることを気持ちよく思わない人もいるだろう。仕事のために見ていたサイトをうっかりシェアしてしまったり、逆にプライベートな検索履歴を仕事で使っているGoogle Appsに残してしまったりするのは、避けたいところだ。
対策として、いったんそのサービスからログアウトしておくのも手だが、切り替えが面倒で忘れてしまうこともある。そんなときに便利なのが、「プライベートブラウズモード」。履歴を残さず各種サービスにアクセスでき、安心してネットを利用できる。
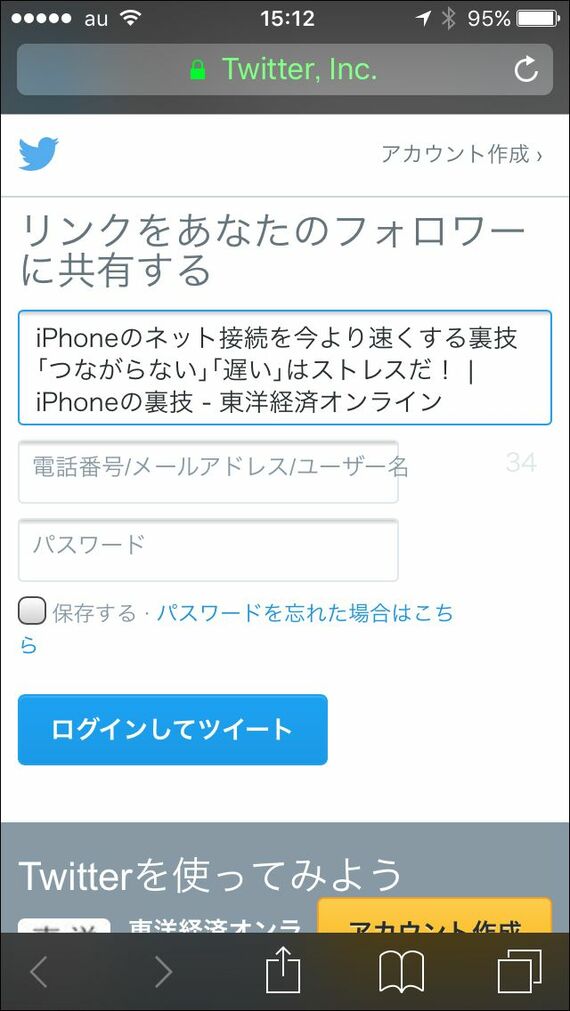
呼び出し方は簡単で、まずSafariを開き、右下にあるタブのボタンをタップする。すると、画面左下に「プライベート」と書かれたボタンが表示される。ここをタップすると、Safariがプライベートブラウズモードに切り替わる。プライベートブラウズモード中は、画面上下の背景がグレーになっているため、通常モードとの違いを見分けやすい。
主に仕事メインで使っているiPhoneで趣味のサイトを見るようなときは、必ずこのモードに切り替えるようにしておくといいだろう。各種ニュースサイトやブログなどについているSNSシェアボタンをうっかり押してしまう心配がなくなる。ビジネスシーンではもちろんだが、プライベートな情報をあまり人と共有したくないようなときにも活躍する機能だ。
3.Googleユーザーなら「Chrome」が便利
Safariは多機能で便利なブラウザだが、やはりアップルの開発したものだけに、Googleとの連携がどうしても弱い。たとえば、ブックマークが同期できるのはiCloudにつながるデバイスだけで、ウィンドウズPCだったり、Androidタブレットだったりすると、同期できず、管理がしづらくなる。
このようなときは、PCやタブレットと同じブラウザを、アプリとして導入すればいい。Googleサービスの利用比率が高いときは、「Chrome」がオススメだ。かく言う筆者もそのひとりで、ビジネスではGoogleへの依存度が高い。メールやオンラインストレージなどはすべてGoogle Appsで、アカウントには膨大な情報が蓄積されている。
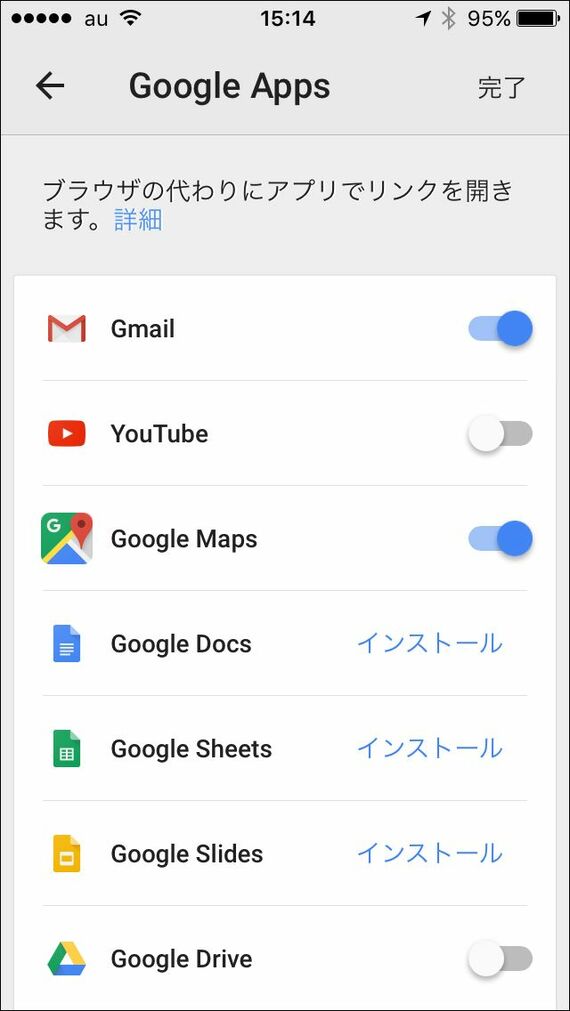
iPhoneでも、Chromeを使えば、こうした情報を活用できる。たとえば、PCで記録したIDやパスワードが、そのままiPhone側にも記録され、自動でログインできたり、ブックマークを同期できたりといったメリットがある。
また、本稿で紹介したSafariのプライベートブラウズモードと同等の機能も、「シークレットタブ」として搭載されている。地図へのリンクをGoogleマップアプリで開けたり、動画をYouTubeアプリで開けたりと、Googleが提供しているほかのアプリと連携している点も便利だ。
iPhoneには、標準のブラウザを変更する機能がないため、メールなどのリンクをタップした際に開くアプリをChromeにできないのは残念だが、普段使っているサービスに合わせて、ブラウザを使い分けるテクニックは覚えておいても損はないだろう。Chromeのほか、Firefoxなどもメジャーなブラウザだが、自分に合った1本を探してみることをオススメしたい。























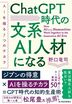






ログインはこちら